カート管理_割引設定
カート管理 > 割引設定
1.概要
本画面では、商品価格、送料、決済手数料、購入オプションに対する割引の登録、変更、削除を行います。割引設定は複数設定でき、条件が一致する設定が複数ある場合は、全ての割引が適用されます。
2.割引設定一覧
登録済みの割引設定を表示した一覧です。登録済みの割引設定の削除と、割引設定の新規登録画面への移動、登録済みの割引設定の編集画面への移動ができます。

図.割引設定一覧
2.1.項目概要
割引設定一覧で取り扱う項目の定義は、次の表の通りです。
表.割引設定一覧の表示項目
項目 | 説明 |
「新規作成」ボタン | クリックすると、割引設定の新規登録画面へ遷移する |
「編集」ボタン | クリックすると、割引設定の編集画面へ遷移する |
設定名 | 割引の設定名 |
割引適用期間 | 割引が適用される期間 |
有効/無効 | 割引設定が有効かどうか |
適用商品 | 割引の適用範囲 |
割引設定対象 | 割引の対象 |
「削除」ボタン | クリックすると、該当の割引設定が削除される |
3.割引登録・編集
割引の登録、編集画面では、割引の適用期間、有効/無効、割引対象商品、会員設定、割引制限、割引内容(割引額や率)の設定を行います。
3.1.設定名、適用期間、有効/無効の設定
割引の設定名、適用期間、有効/無効の設定を行います。割引適用期間を設けることで期間限定セールを実施することも可能です。

図.設定名、適用期間、有効/無効の設定
表.設定名、適用期間、有効/無効の設定項目
項目 | 説明 |
設定名 | 割引設定名。管理用の名称であり、サイトには表示されない。 |
割引適用期間 | 割引期間を設定する場合は、「割引適用期間を設定する」にチェックを入れ、期間を設定する |
有効/無効 | この割引設定を有効にするか、無効にするかを選択する |
3.2.適用商品の設定
割引の適用商品を設定します。適用商品の設定は次の流れで行います。
※定期購入商品に割引設定を適用する場合、申し込みから作成される毎回の受注に対して割引が適用されます。
3.2.1.適用範囲の選択
割引の適用範囲を「全商品 or カテゴリ」、「商品個別」のいずれかで選択します。

表.適用範囲の選択
項目 | 説明 |
全商品 or カテゴリ | 全商品または特定のカテゴリに属する商品を割引対象にする |
商品個別 | 特定の商品を割引対象にする |
3.2.2.「全商品 or カテゴリ」を選択した場合の詳細設定
割引適用商品を一括で設定します。リストの選択肢の中から「全商品」または「カテゴリ」を選択します。
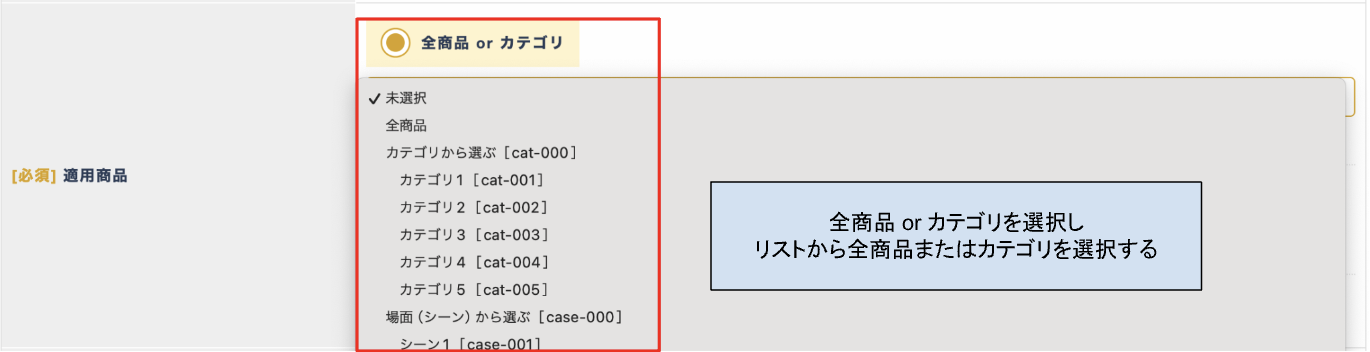
図.「全商品 or カテゴリ」選択時の詳細設定
表.「全商品 or カテゴリ」選択時の詳細設定
項目 | 説明 |
カテゴリ選択リスト | 全商品を割引対象とする場合は、リストの中の「全商品」を選択する。 カテゴリを割引対象とする場合は、対象のカテゴリを選択する。 |
「カテゴリの追加」ボタン | クリックすると、カテゴリ選択リストが新規に追加される。複数のカテゴリを割引対象とする場合は、追加されたカテゴリ選択リストから割引対象のカテゴリを選択する。 |
3.2.3.「商品個別」を選択した場合の詳細設定
割引適用商品を個別に設定します。「商品追加」ボタンから割引を適用する商品を追加します。
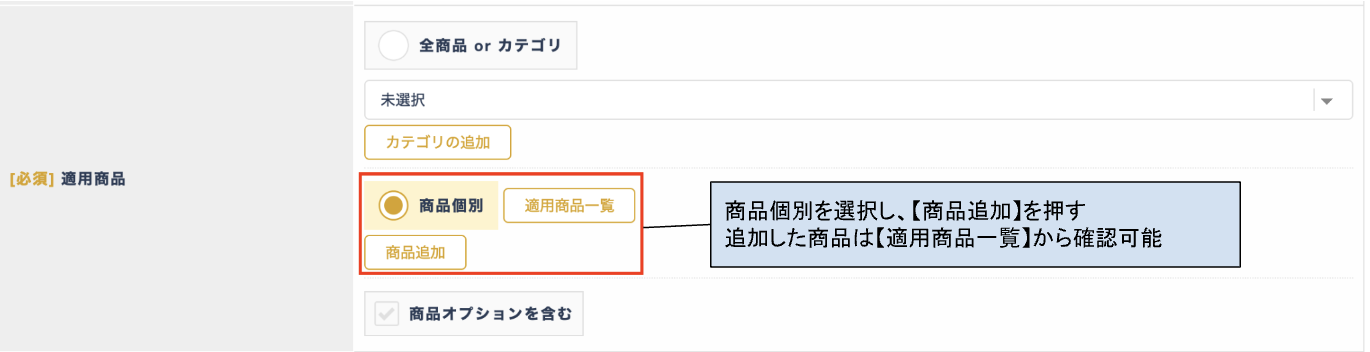
図.「商品個別」を選択した場合の詳細設定
3.2.3.1.「商品個別」に割引対象商品を追加する
「商品追加」ボタンをクリックすると、商品登録画面が表示されます 。検索結果から割引対象とする商品を選択し、「選択した商品を追加する」ボタンをクリックすると、チェックを入れた商品が割引対象の商品になります。
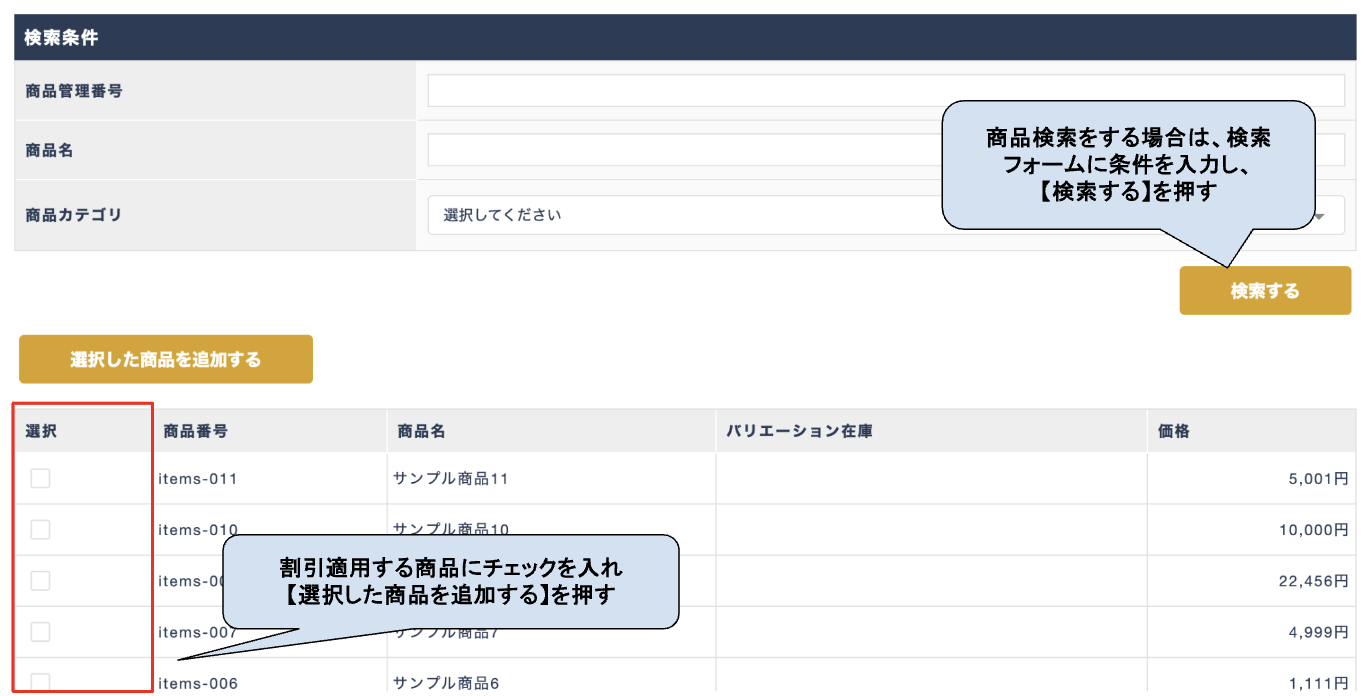
図.商品登録画面
3.2.4.商品オプションを含むかどうかの設定
割引額計算に商品オプションの金額も含める場合は、「商品オプションを含む」にチェックを入れます。
3.3.会員設定
割引を適用する対象者を設定します。

図.会員設定
表.会員設定の設定項目
項目 | 説明 |
非会員・会員どちらも適用する | 非会員・会員のどちらの場合でも割引を適用する |
全ての会員に適用する | 会員でログインしている場合に割引を適用する。非会員、会員で未ログインの場合は割引が適用されない。 |
特定の会員レベルのみに適用する | 指定した会員レベルの会員がログインしている場合に割引を適用する。非会員、会員で未ログイン、異なる会員レベルの会員でログインしている場合は割引は適用されない。 |
3.4.回数制限
割引の適用回数制限を設定します。回数制限は、会員向けの商品価格に対する割引に有効な機能です。会員向けの割引に回数制限を行う場合は、「会員設定」で「全ての会員に適用する」または「特定の会員レベルのみに適用する」を選択してください。

図.回数制限
表.回数制限の設定項目
項目 | 説明 |
回数制限を設けない | 指定した割引は無制限で適用される |
〇回目まで適用する | 指定した回数までの購入で割引が適用される |
3.5.個数制限
商品に対する割引を行う場合に、割引を適用する商品の購入個数の制限を設定します。個数制限は、会員レベルごとの割引に対して有効な機能です。会員レベルごとの割引に個数制限を行う場合は、「会員設定」で「特定の会員レベルのみに適用する」を選択してください。

図.個数制限
表.個数制限の設定項目
項目 | 説明 |
個数制限を設けない | 割引対象の商品を1度の注文で無制限に購入できる |
1商品につき1つまで | 割引対象の商品は1度の注文で1個しか購入できない。詳細は、「3.5.1.個数制限の詳細」を参照。 |
3.5.1.個数制限の詳細
個数制限と回数制限を同時に有効にしている場合の制限について解説します。
同一の割引設定内で個数制限と回数制限を行っている場合、回数制限の設定が個数制限より優先されます。例えば、回数制限を「2回目まで適用する」と設定し、個数制限は「1商品につき1つまで」とした場合、割引対象の商品は、2回目の購入まで割引が適用されます。3回目以降の購入では、割引が適用されません。
個数制限と回数制限をそれぞれ別の割引設定で有効にしている場合も回数制限の設定が個数制限より優先されますが、回数制限を超えた以降の購入では、個数設定を有効にした割引設定が適用されます。
3.6.割引設定
割引設定では、送料、決済手数料、商品価格、購入オプションに対する割引設定を行います。
割引設定は、次の流れで行います。
3.6.1.割引パターンの選択
割引のパターンを選択します。複数選択をすることも可能です。(表.割引パターンの選択)
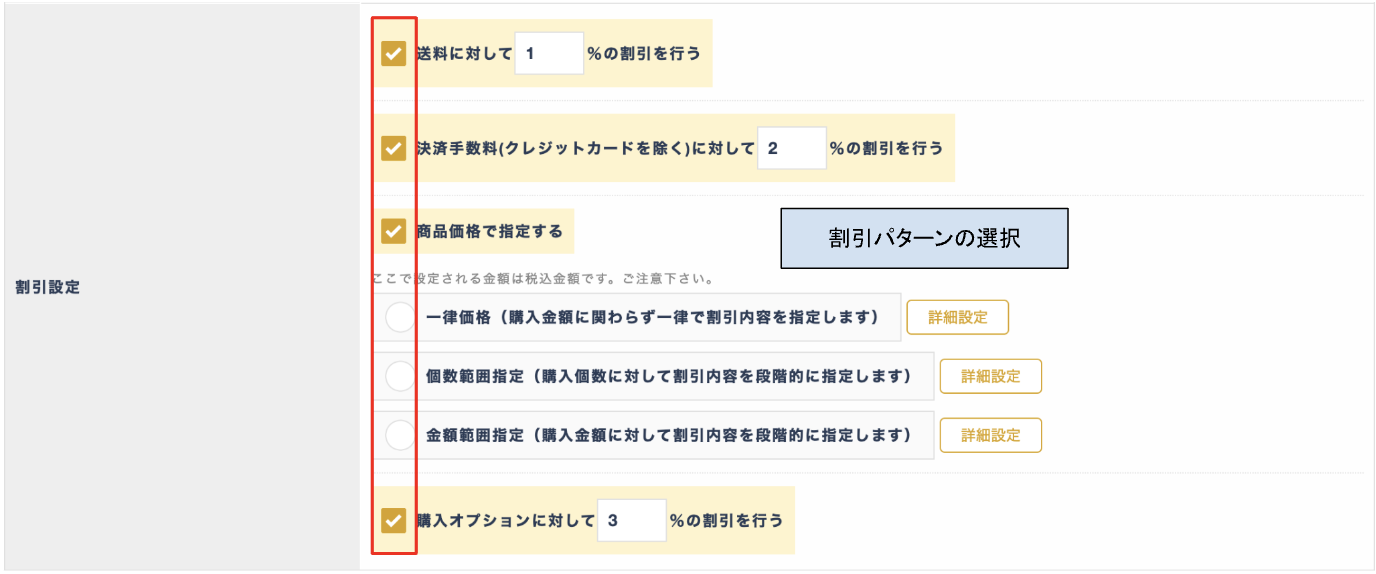
図.割引パターンの選択
表.割引パターンの選択
項目 | 説明 |
送料 | 送料を割引する場合にチェックを入れる |
決済手数料 | クレジットカード以外の決済手数料を割引する場合にチェックを入れる |
商品価格 | 商品価格を割引する場合にチェックを入れる |
購入オプション | 購入オプションを割引する場合にチェックを入れる |
3.6.2.割引率の入力
送料、決済手数料、購入オプションを選択した場合は、割引率を入力します。(表.割引率の入力)
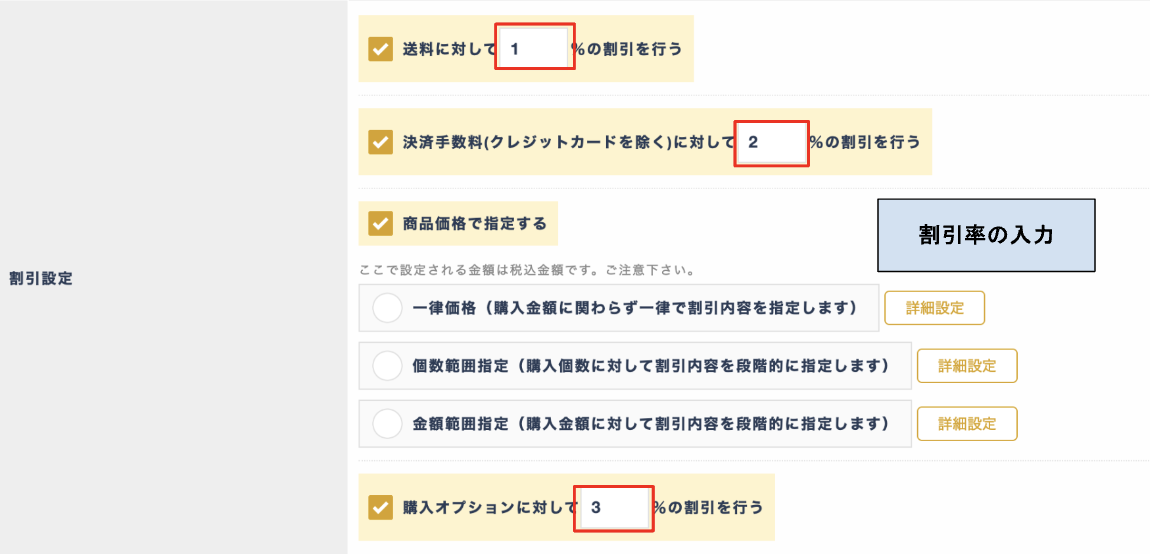
図.割引率の入力
表.割引率の入力項目
項目 | 説明 |
送料の割引率入力欄 | 送料の割引率を入力する |
決済手数料の割引率入力欄 | 決済手数料の割引率を入力する |
購入オプションの割引率入力欄 | 購入オプションの割引率を入力する |
3.6.3.「商品価格で指定する」を選択した場合の設定
【商品価格で指定する】を選択すると、一律価格、個数範囲指定、金額範囲指定のいずれかから割引内容を選択します。
この場合、各選択肢の横に表示される【詳細設定】ボタンを押した後の画面にて、詳細内容を設定します。
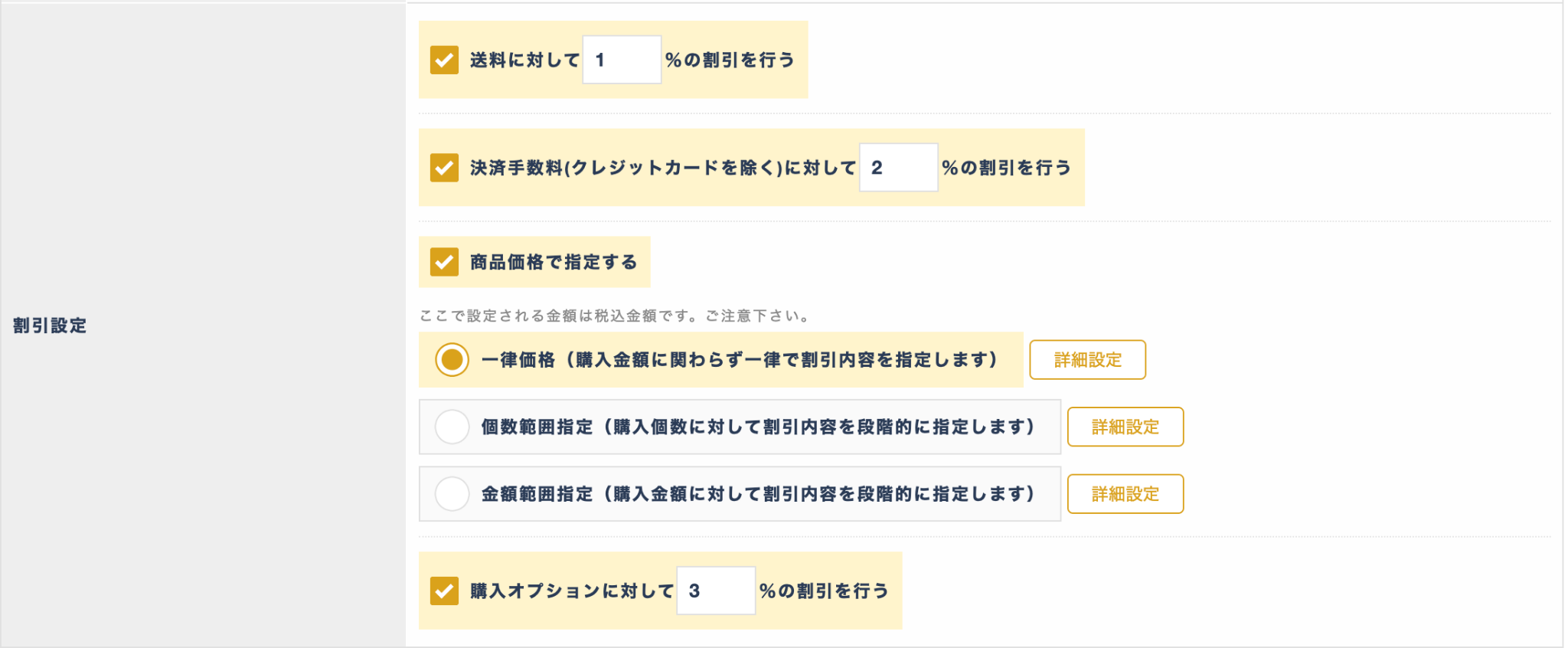
図.商品価格で指定する場合
表.商品価格の設定方法の選択
項目 | 説明 |
一律価格 | 「3.6.4.「一律価格」を選択した場合の設定」参照 |
個数範囲指定 | 「3.6.5.「個数範囲指定」を選択した場合の設定」参照 |
金額範囲指定 | 「3.6.6.「金額範囲指定」を選択した場合の設定」参照 |
3.6.4.「一律価格」を選択した場合の詳細設定
購入金額に関わらず、商品価格を一律で割引する場合に選択します。
(例:対象商品一律●●円、対象商品一律●%引き、対象商品一律●円引き)
「一律価格」の「詳細設定」ボタンをクリックすると、割引の詳細設定画面が表示されます(「図.「一律価格」を選択する」参照)。詳細設定画面で割引内容を入力します(「図.「一律価格」を選択した場合の詳細設定画面」参照)。
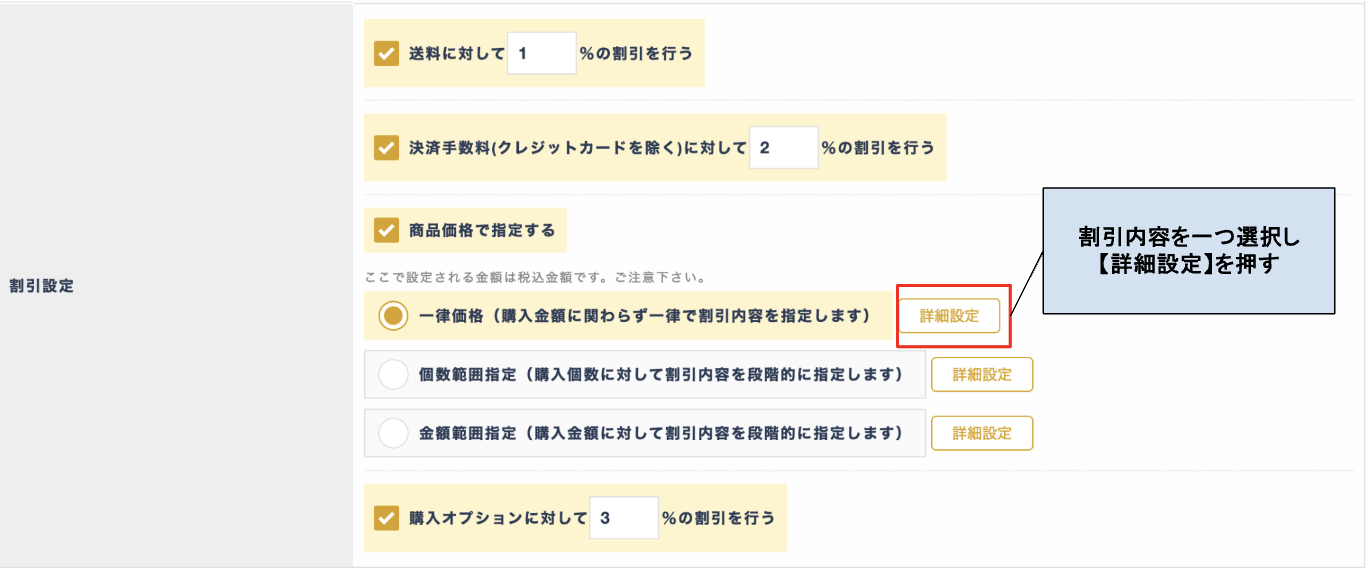
図.「一律価格」を選択する
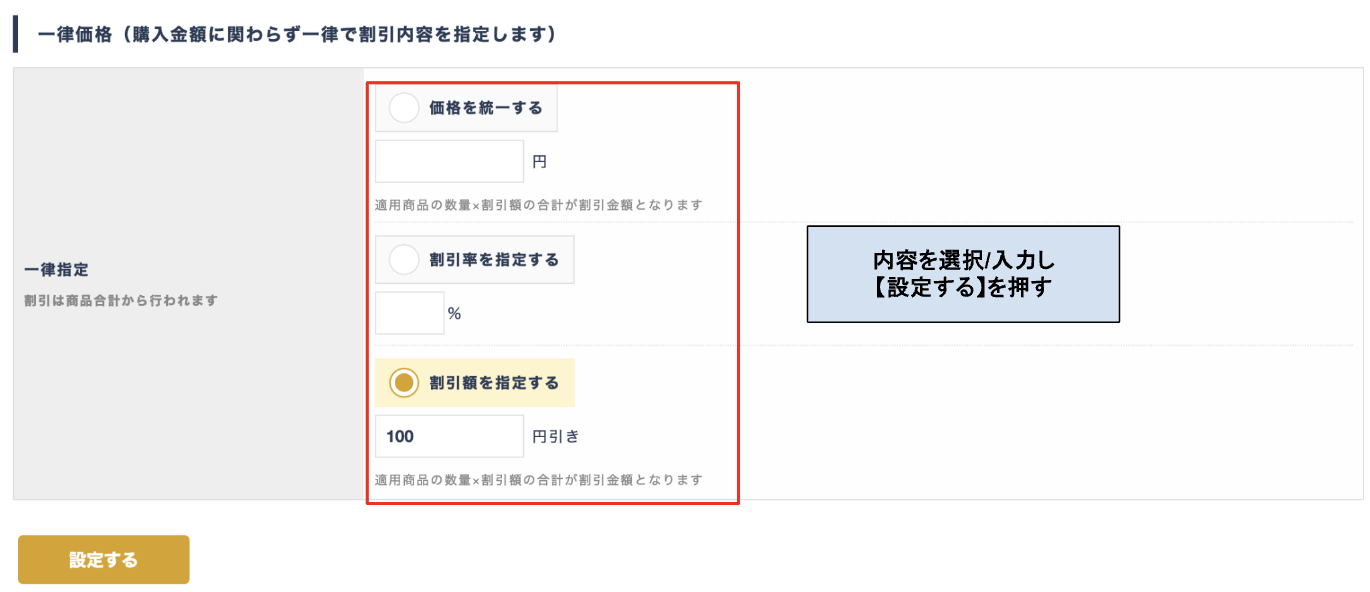
図.「一律価格」を選択した場合の詳細設定画面
表.割引方法の選択
項目 | 説明 |
価格を統一する | 指定した価格に統一する場合、選択する |
割引率を指定する | 割引率を指定する場合に選択する |
割引額を指定する | 割引額を指定する場合に選択する |
表.割引方法ごとの詳細設定
項目 | 説明 |
「価格を統一する」選択時の価格入力欄 | 割引金額を入力する。割引後金額は、次の式で算出される。 割引後金額=商品の税込価格-割引金額 ※割引金額=商品の税抜価格-入力した統一金額 |
「割引率を指定する」選択時の割引率入力欄 | 割引率を入力する |
「割引額を指定する」選択時の割引額入力欄 | 割引額を入力する |
3.6.5.「個数範囲指定」を選択した場合の設定
購入個数に対して割引内容を段階的に指定したい場合に選択します。
(例:対象商品2個購入で●●円、対象商品3個購入で●%引き、対象商品5個購入で●円引き 等)
「個数範囲指定」の「詳細設定」ボタンをクリックすると、割引の詳細設定画面が表示されます。
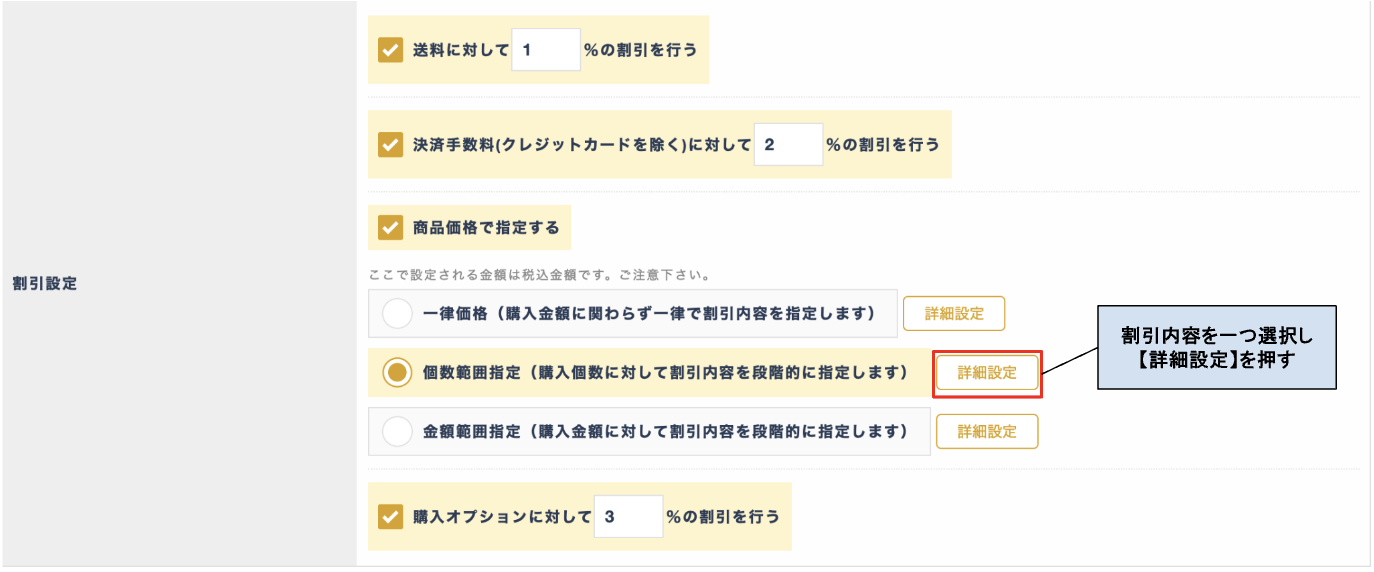
図.「個数範囲指定」を選択する
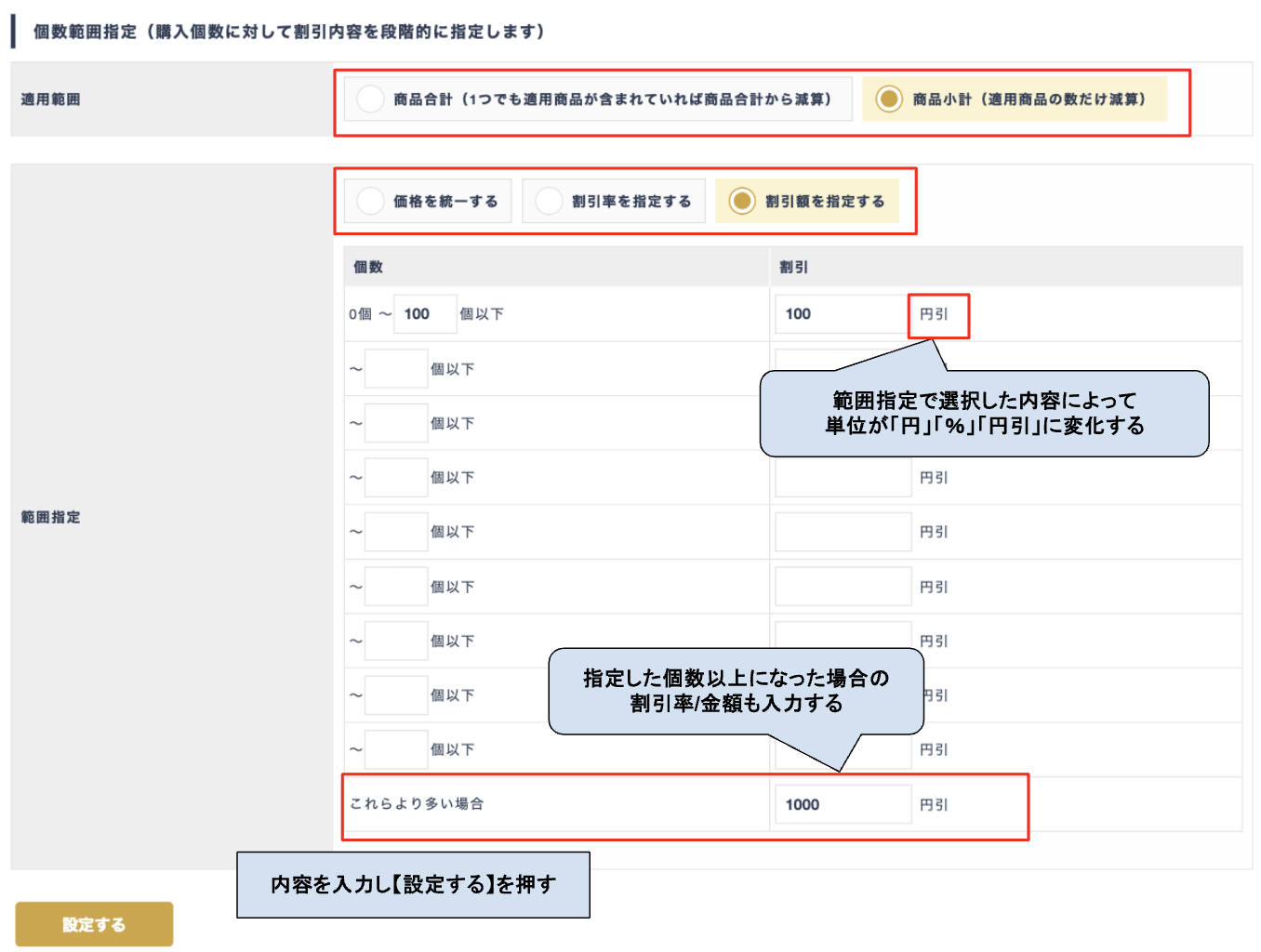
図.「個数範囲指定」を選択した場合の詳細設定画面
表.適用範囲の選択
項目 | 説明 |
商品合計 | 割引対象の商品がカートに含まれていれば、カート内の全ての商品の商品合計から割り引く |
商品小計 | それぞれの適用商品の商品単価×購入個数の金額から割り引く (例)範囲指定:0〜1個以下:10% 〜2個以下:20% 〜3個以下:30%と設定時 ・適用商品(税込 2,160円)を1点、適用商品(税込 3,240円)を2点、適用外の商品(税込 5,400円)を1点購入した場合、割引額は 2,160円 × 1点 × 10% + 3,240円 × 2点 × 20% = 1,512 円となる |
表.割引方法の選択
項目 | 説明 |
価格を統一する | 価格を統一する場合に選択する。割引後金額計算方法は、「一律価格」選択時の「価格を統一する」と同様 |
割引率を指定する | 割引率を指定する場合に選択する |
割引額を指定する | 割引額を指定する場合に選択する |
表.割引個数と割引内容の設定
項目 | 説明 |
個数入力欄 | 割引内容を適用する商品個数の範囲を入力する |
割引内容入力欄 | 商品個数に応じた割引内容を入力する |
3.6.6.「金額範囲指定」を選択した場合の設定
購入金額に対して割引内容を段階的に指定したい場合に選択します。
「金額範囲指定」の「詳細設定」ボタンをクリックすると、割引の詳細設定画面が表示されます。
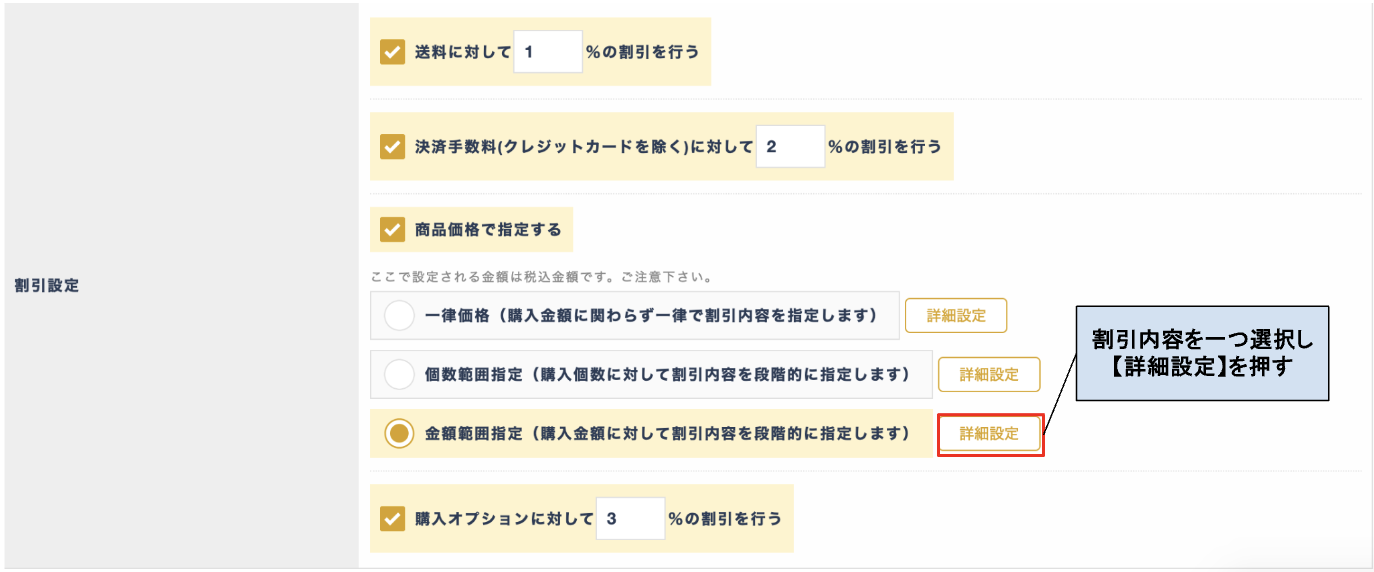
図.「金額範囲指定」を選択する
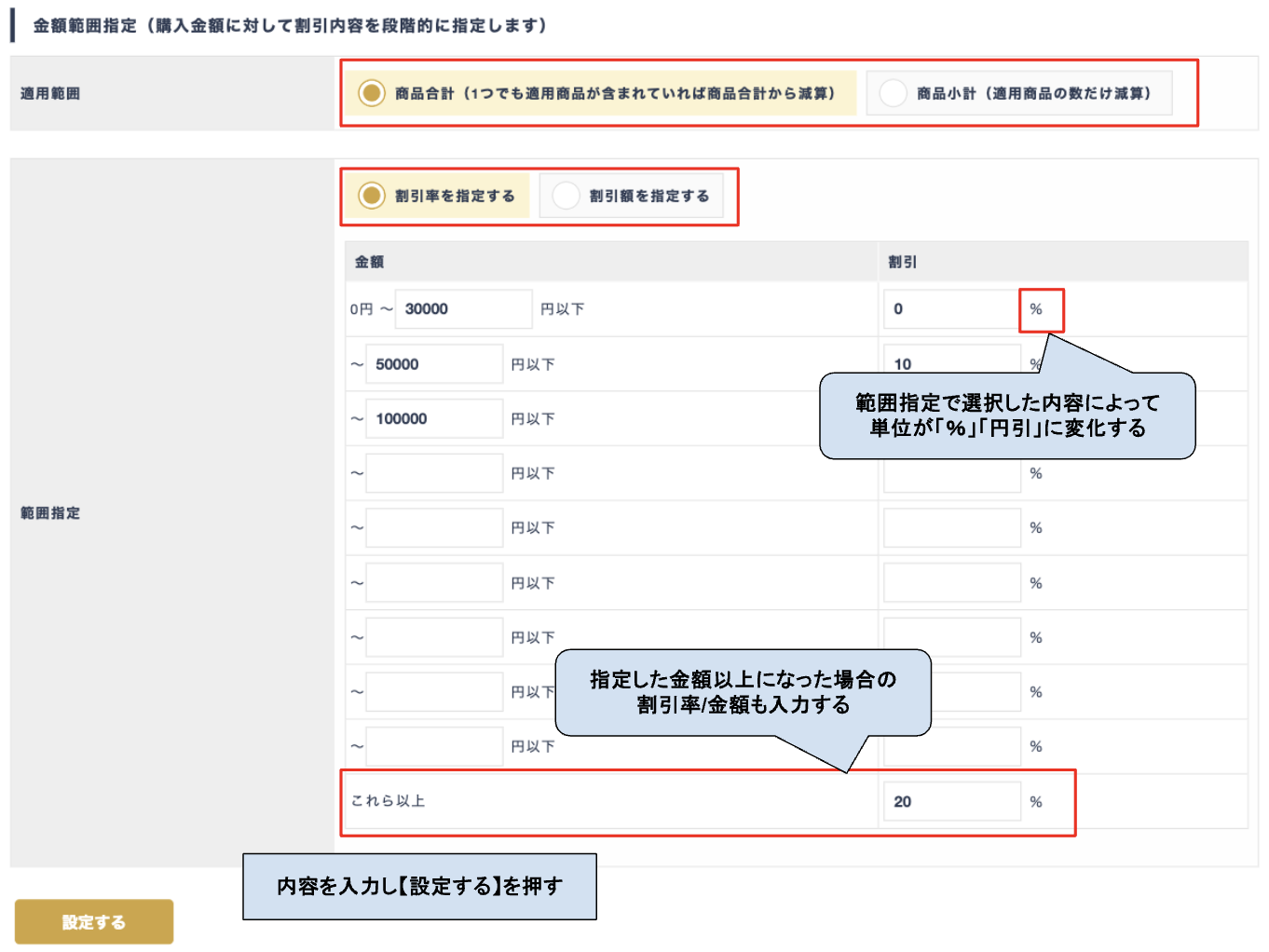
図.「金額範囲指定」を選択した場合の詳細設定画面
表.適用範囲の選択
項目 | 説明 |
商品合計 | 割引対象の商品がカートに含まれていれば、カート内の全ての商品の商品合計から割り引く |
商品小計 | 割引対象の商品のみの小計から割り引く |
表.割引方法の選択
項目 | 説明 |
割引率を指定する | 割引率を指定する場合に選択する |
割引額を指定する | 割引額を指定する場合に選択する |
表.割引金額と割引内容の設定
項目 | 説明 |
割引金額入力欄 | 割引内容を適用する購入金額の範囲を入力する |
割引内容入力欄 | 購入金額に応じた割引内容を入力する |
4.カートページの割引表示
設定した割引内容は以下ページでご確認いただけます。
※商品詳細ページでは、割引前の金額が表示されます。
4.1.カート画面(~/cart/basket.html)
カート画面に割引内容と割引後の金額が表示されます。
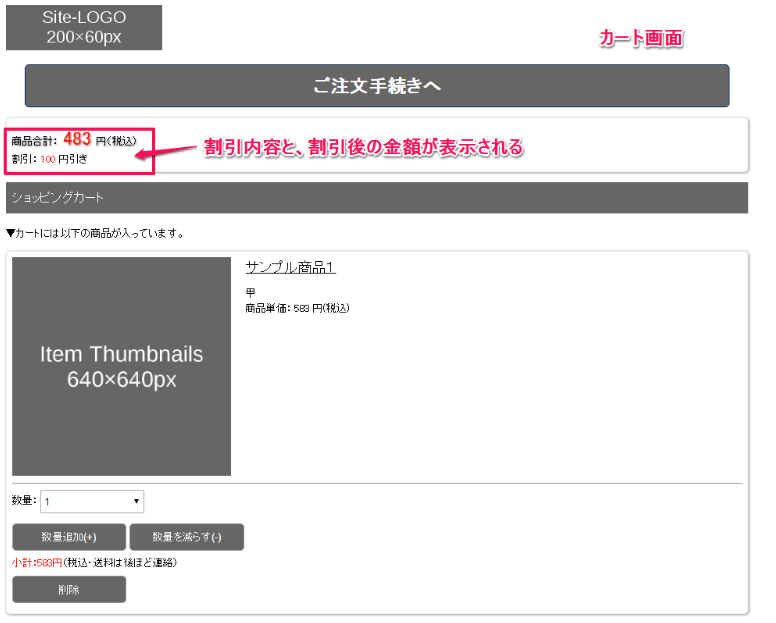
図.カート画面の割引表示
4.2.注文確認画面(~/cart/confirm.html)
注文確認画面に割引内容と割引後の金額が表示されます。
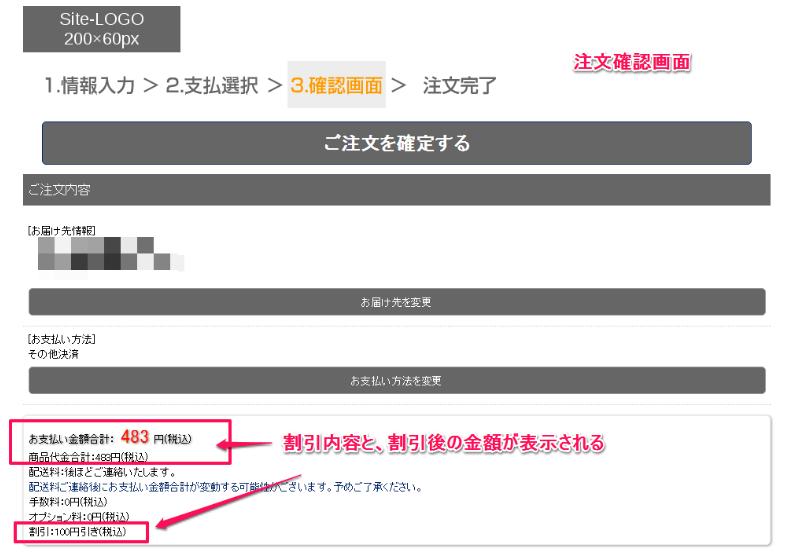
図.注文確認画面の割引表示