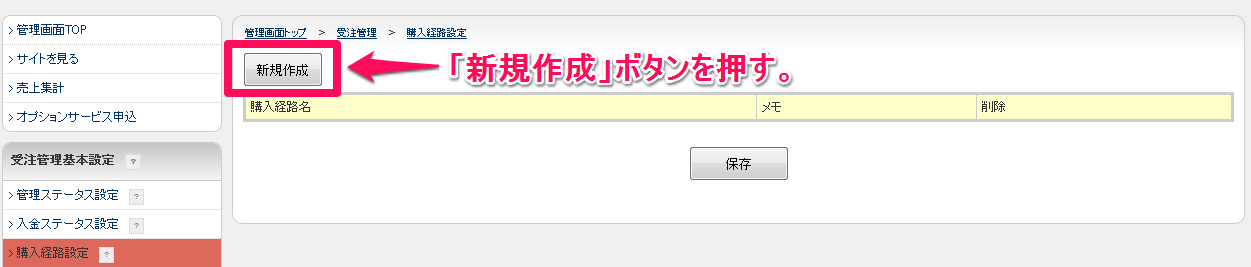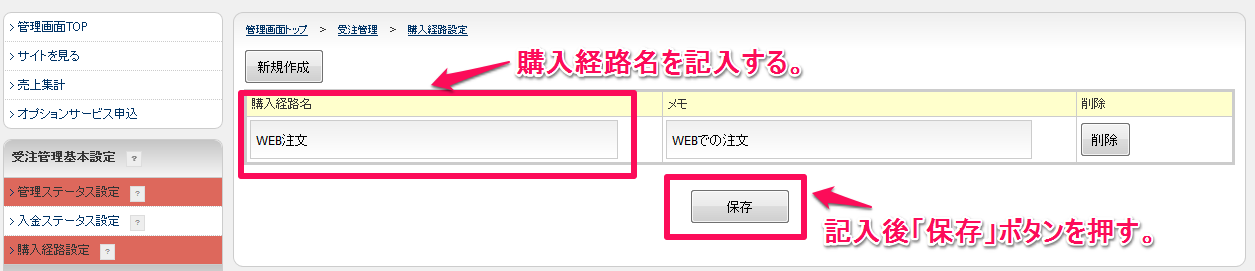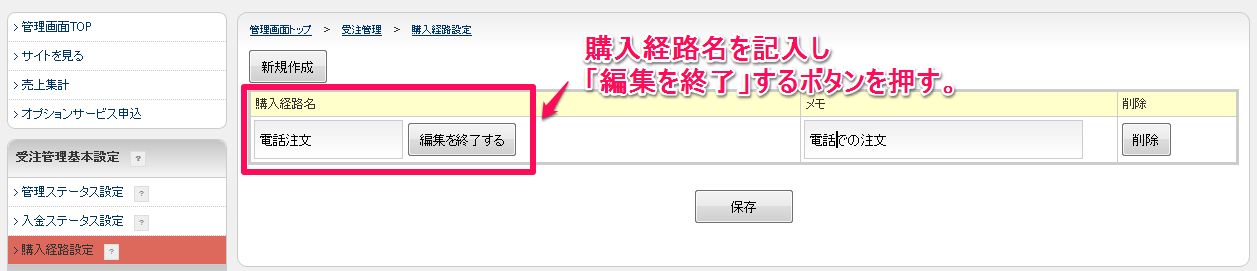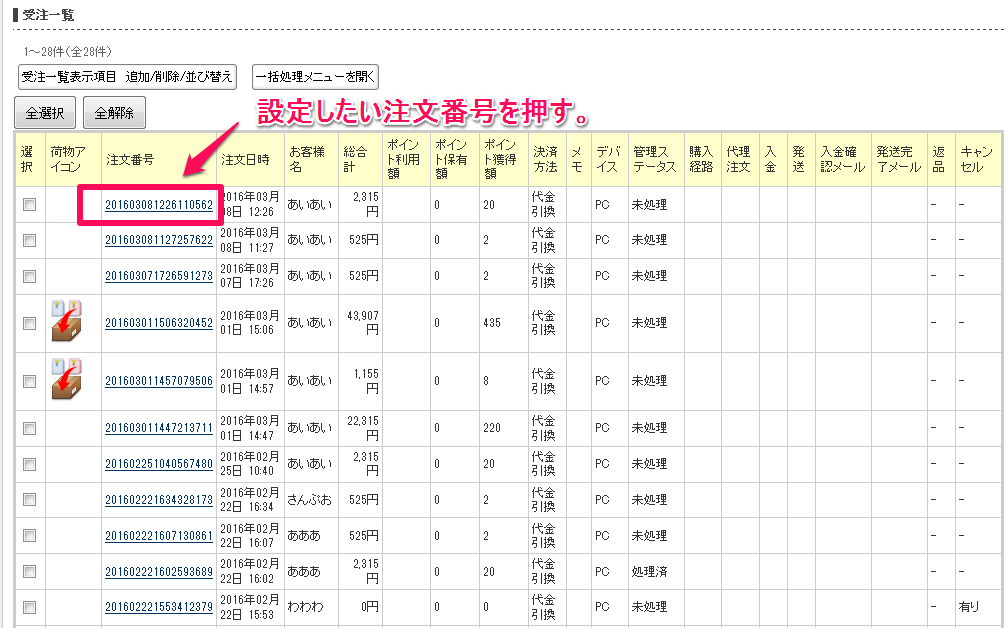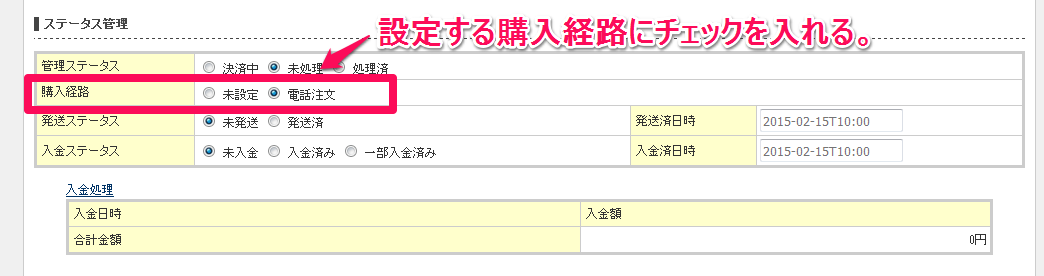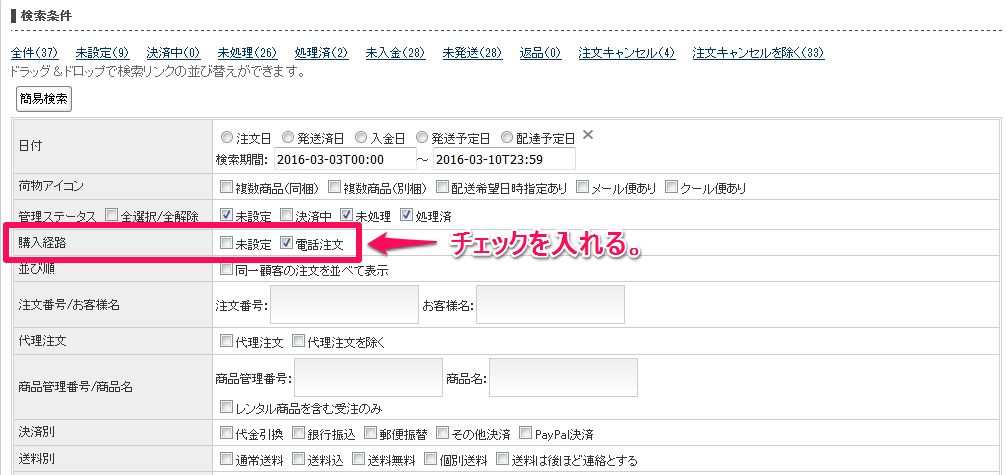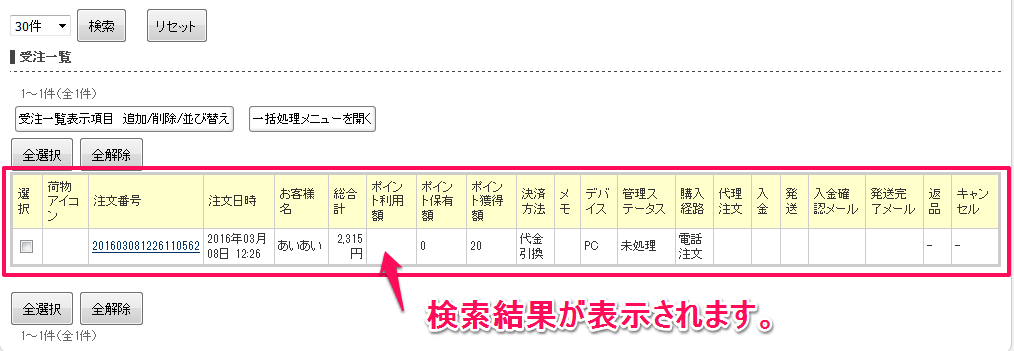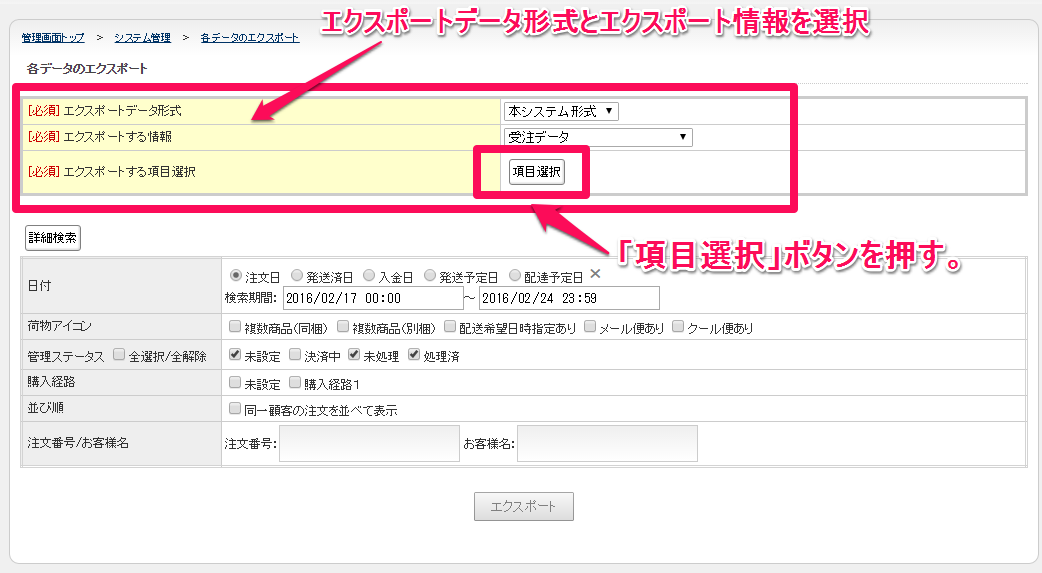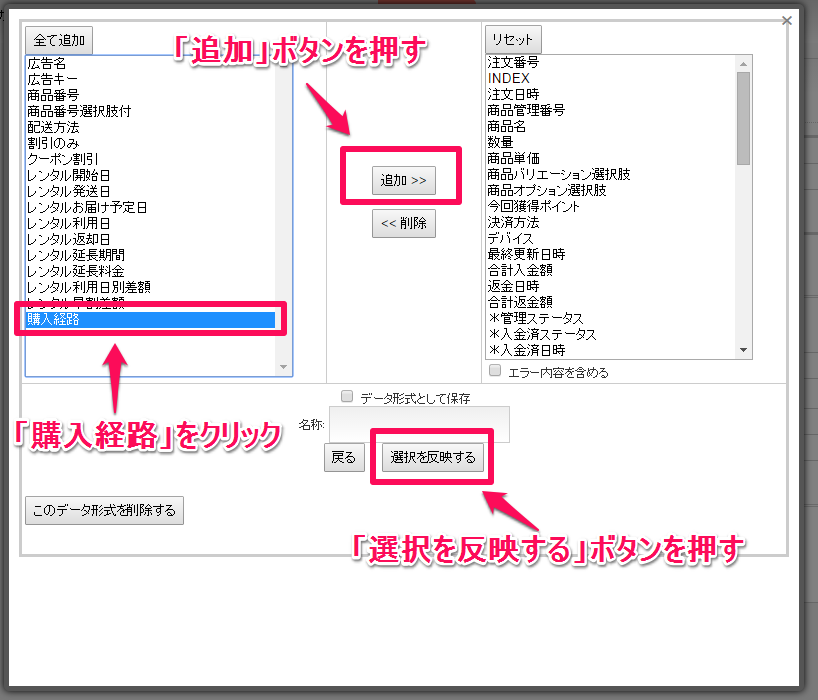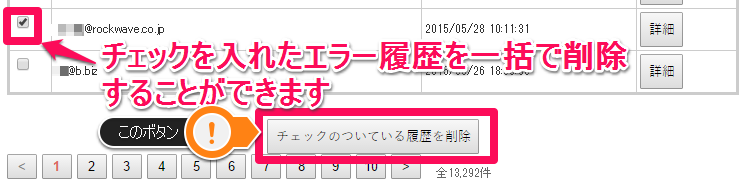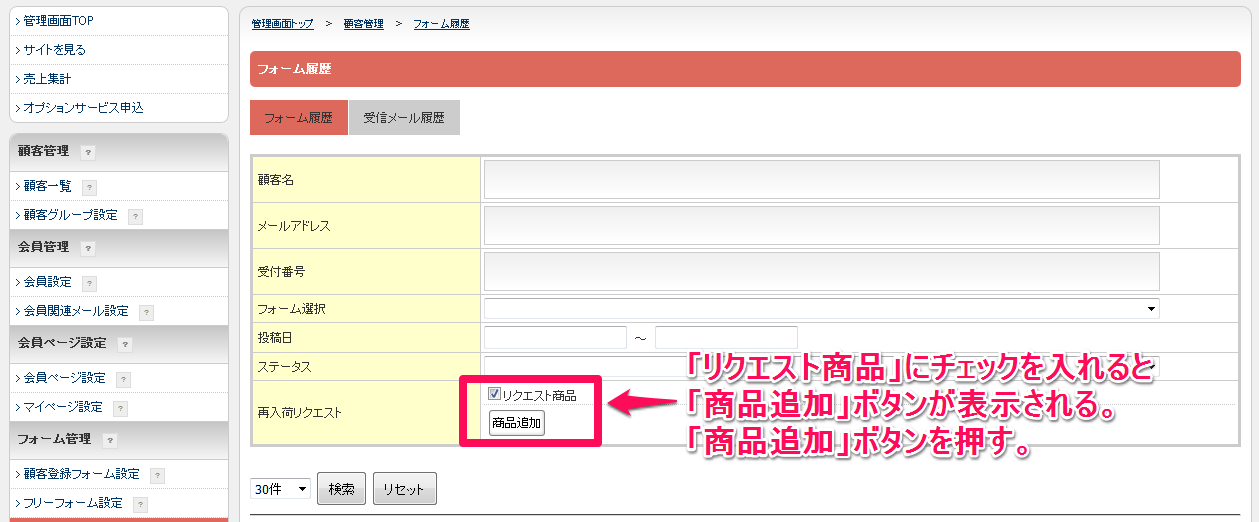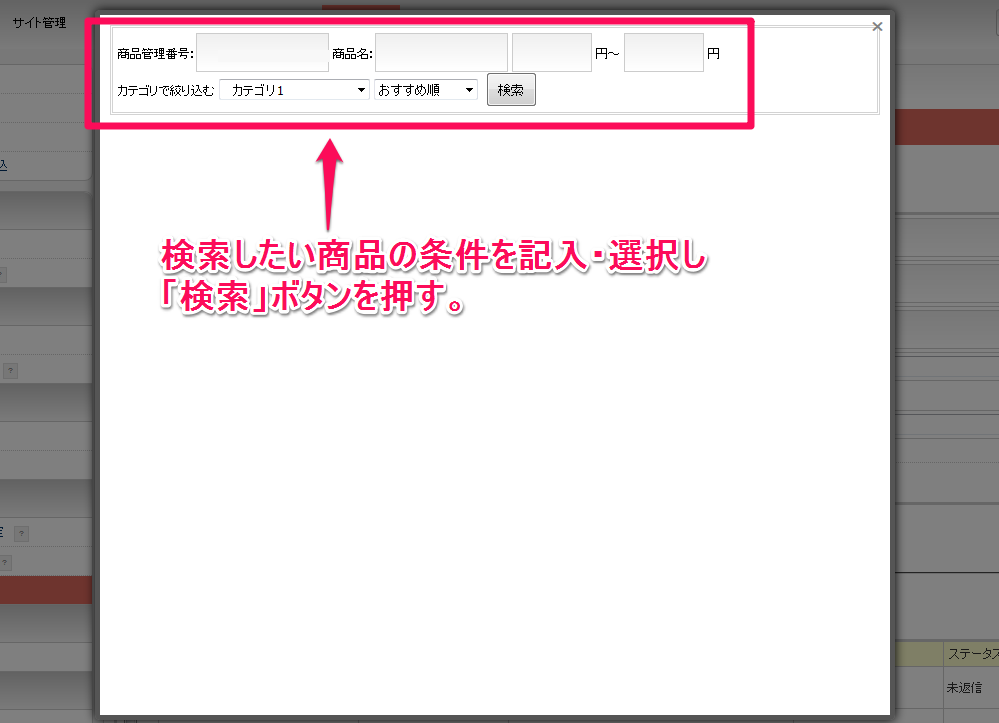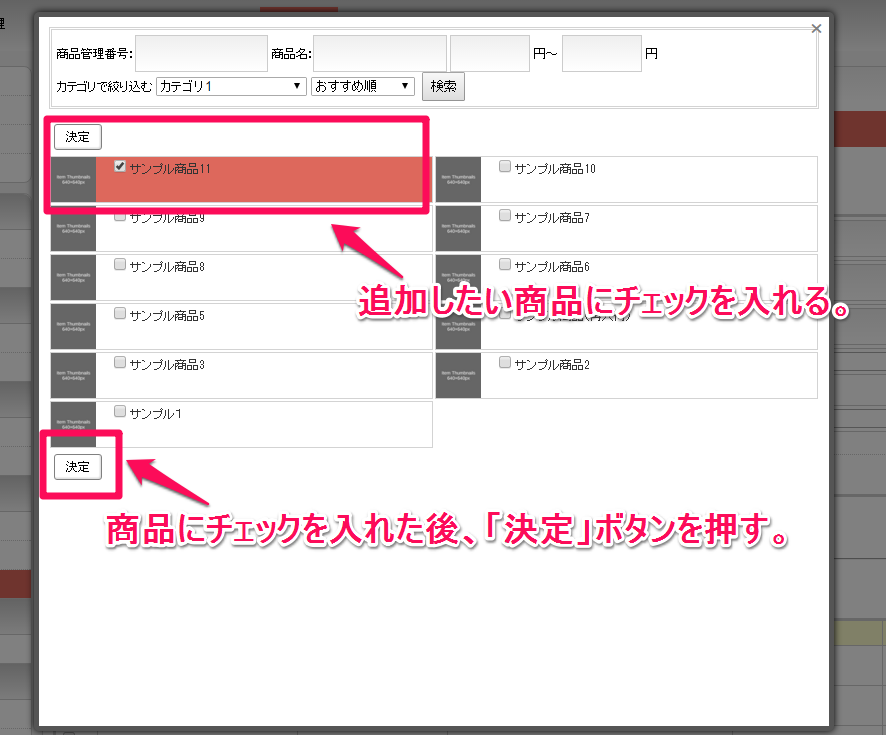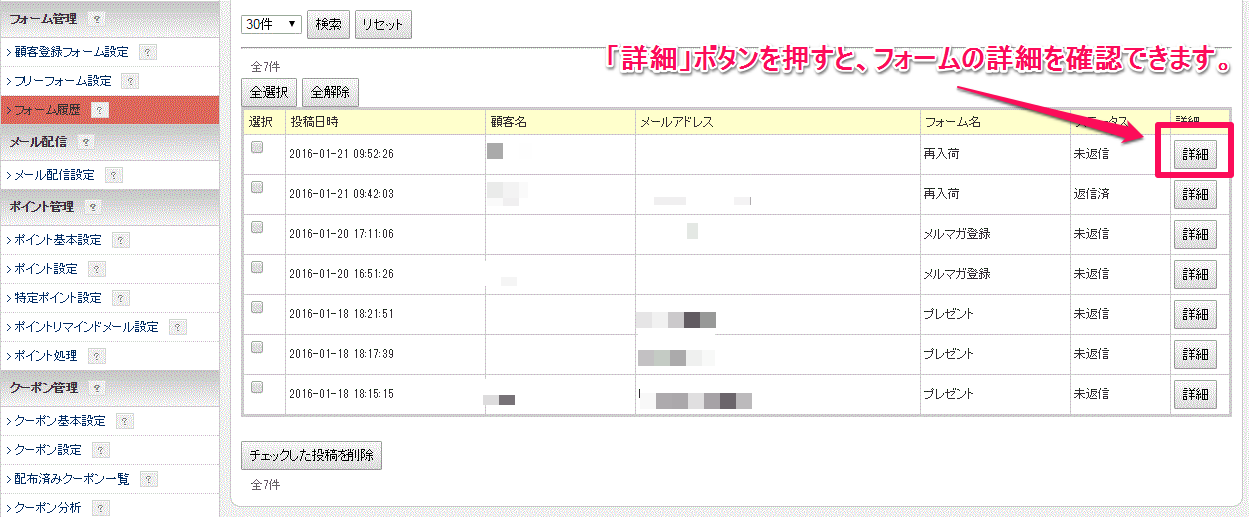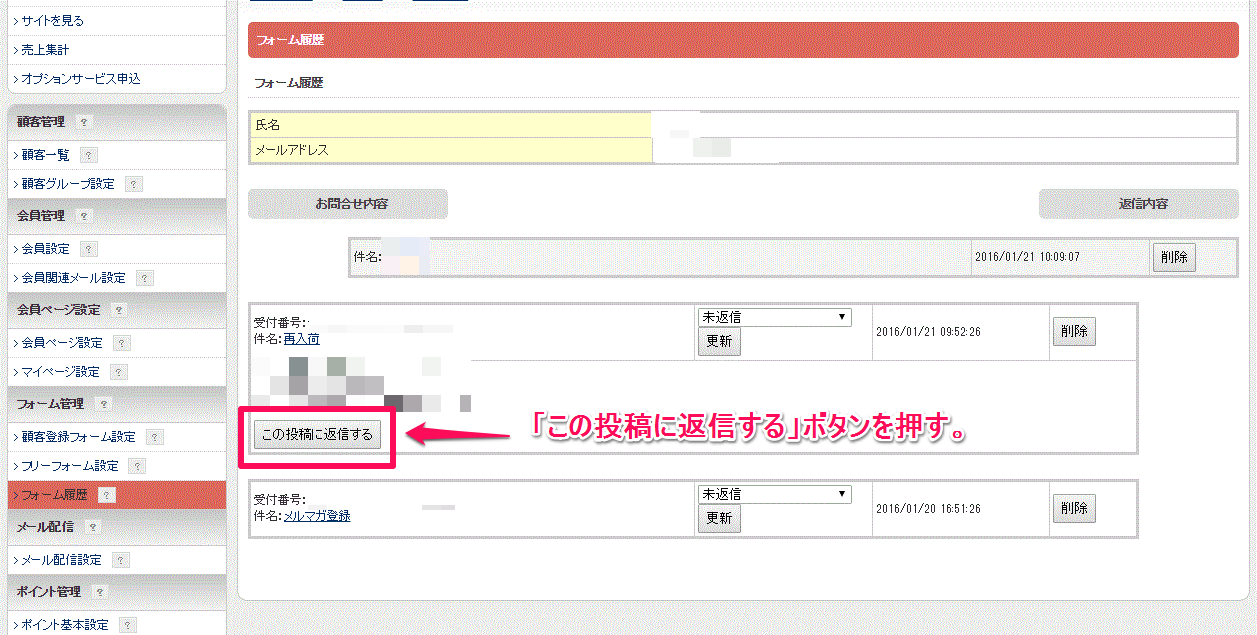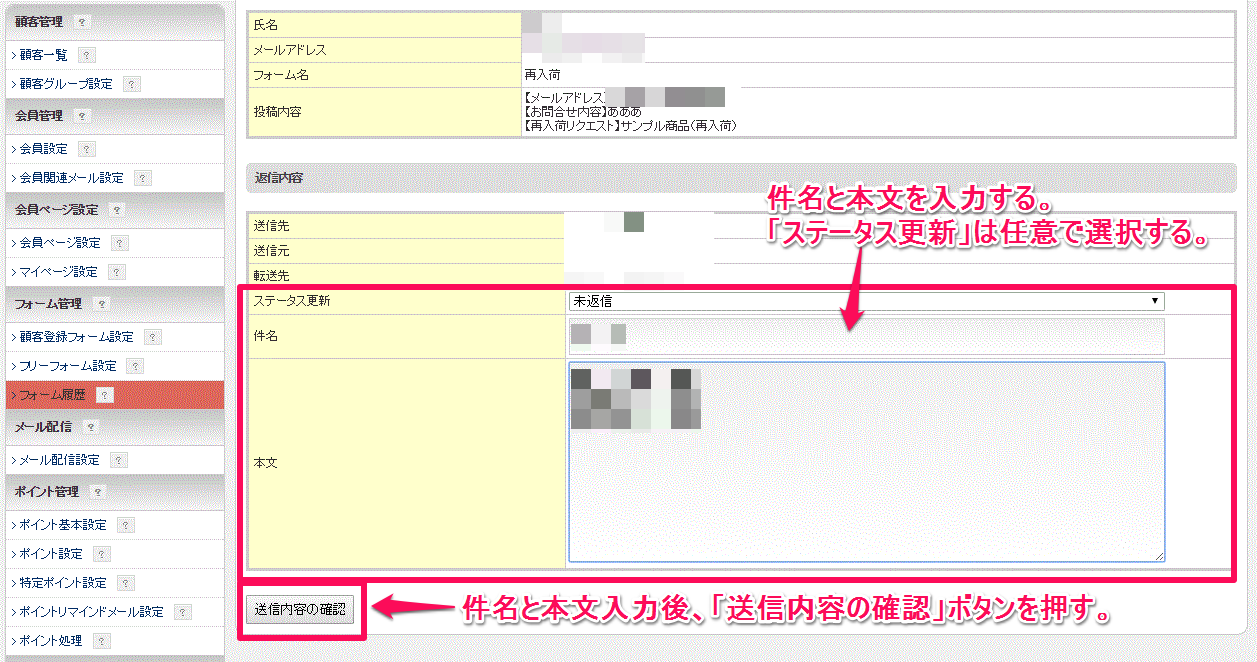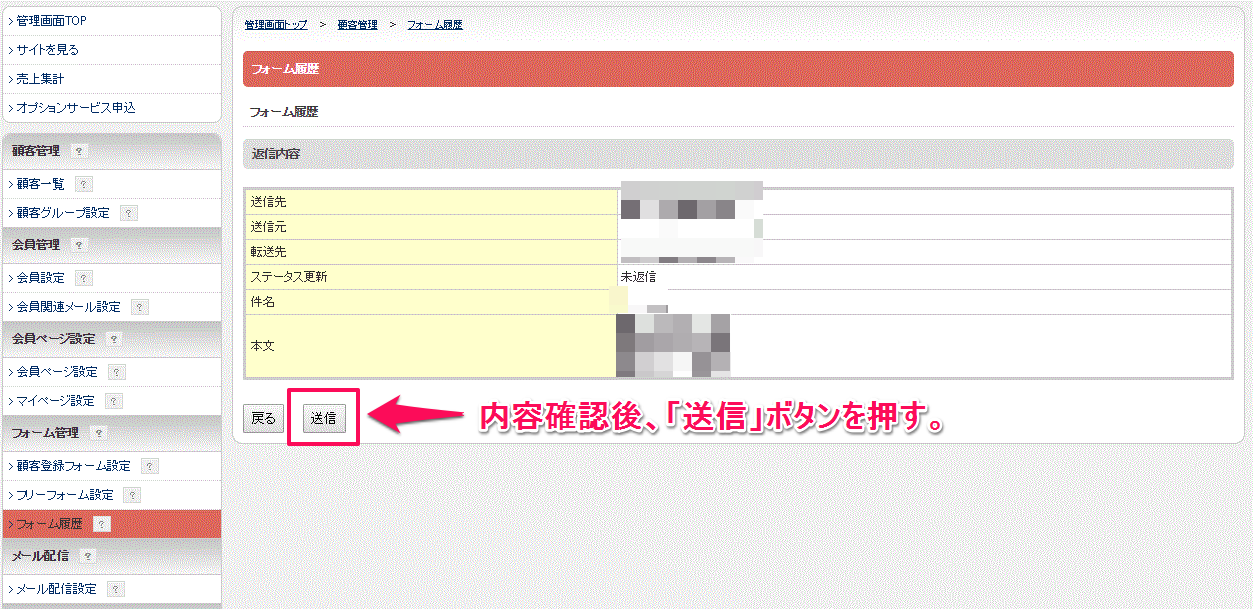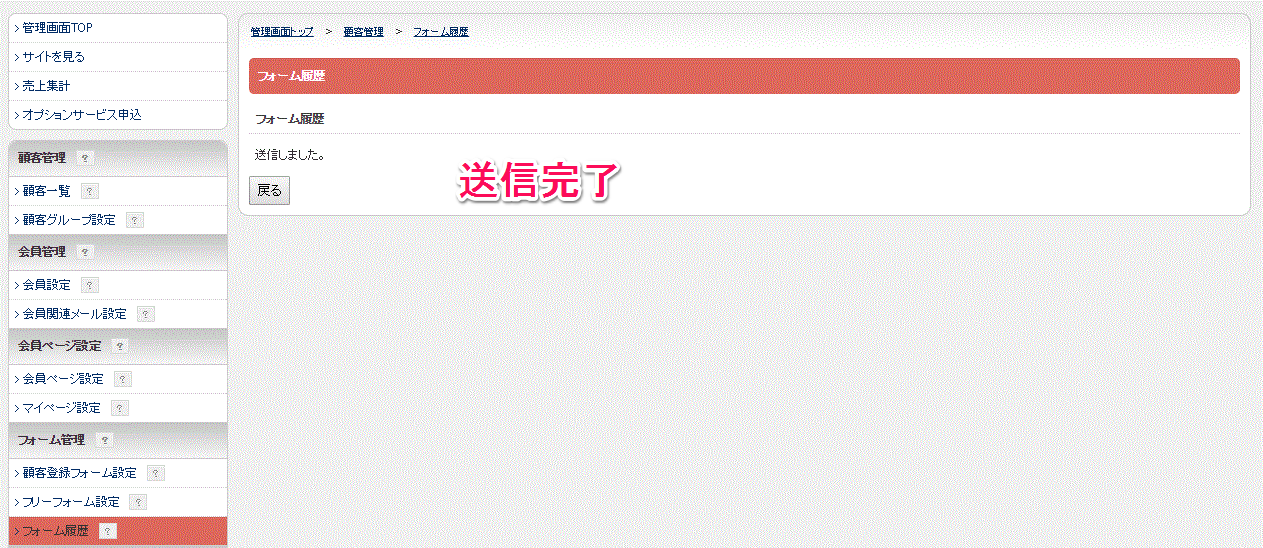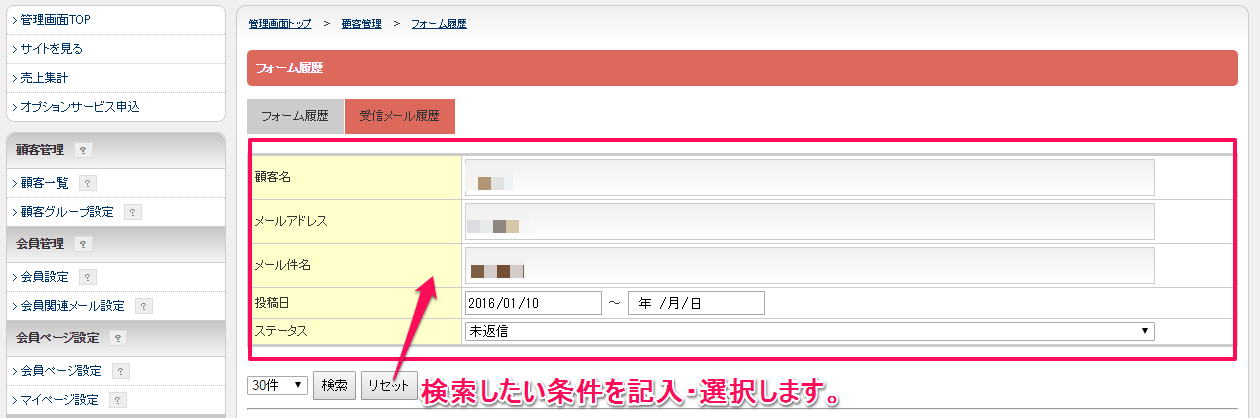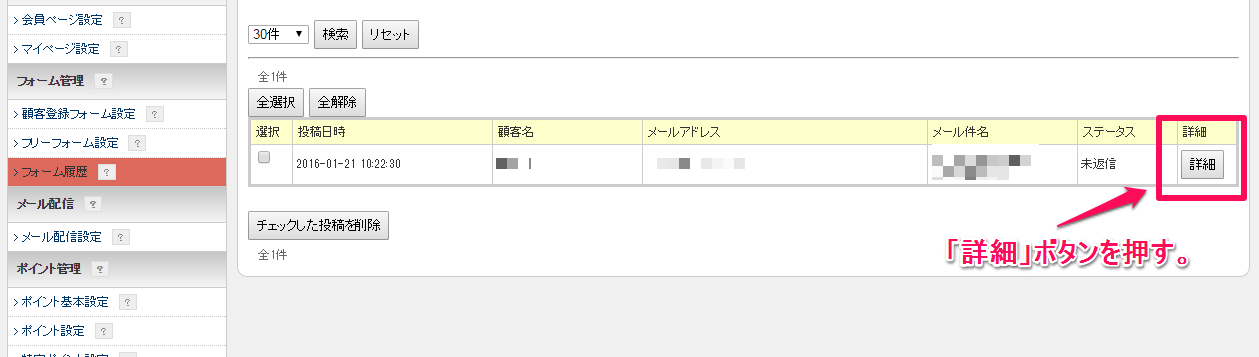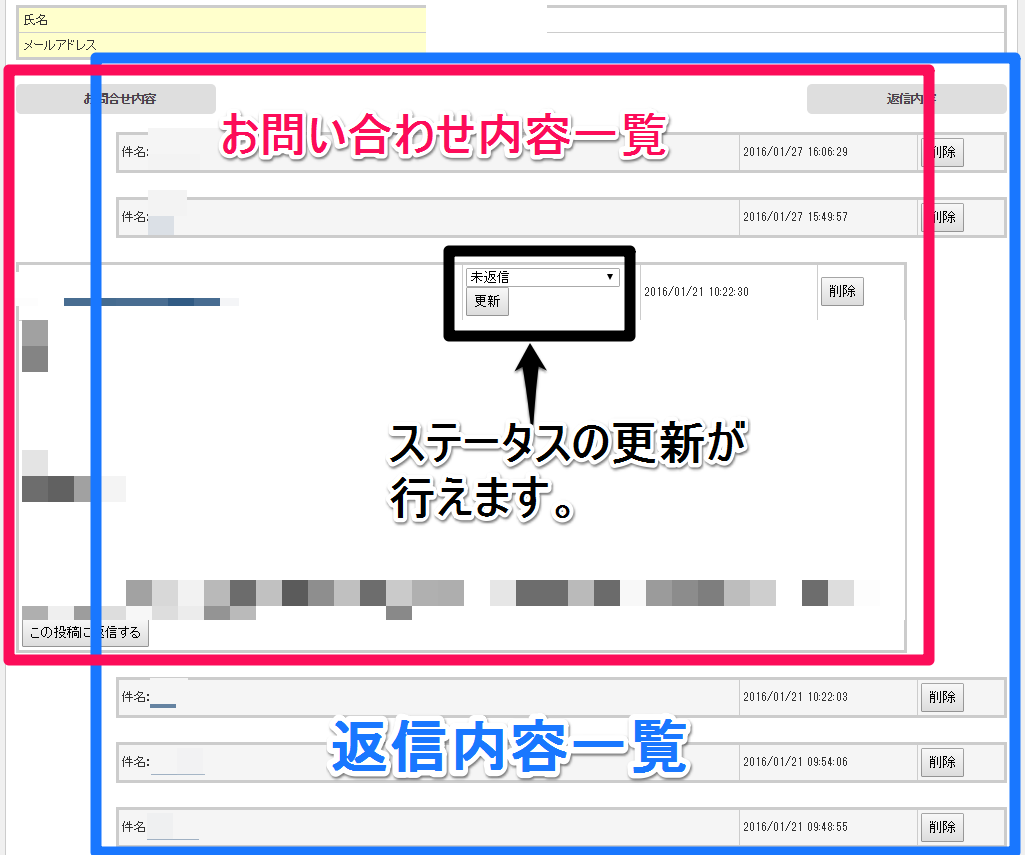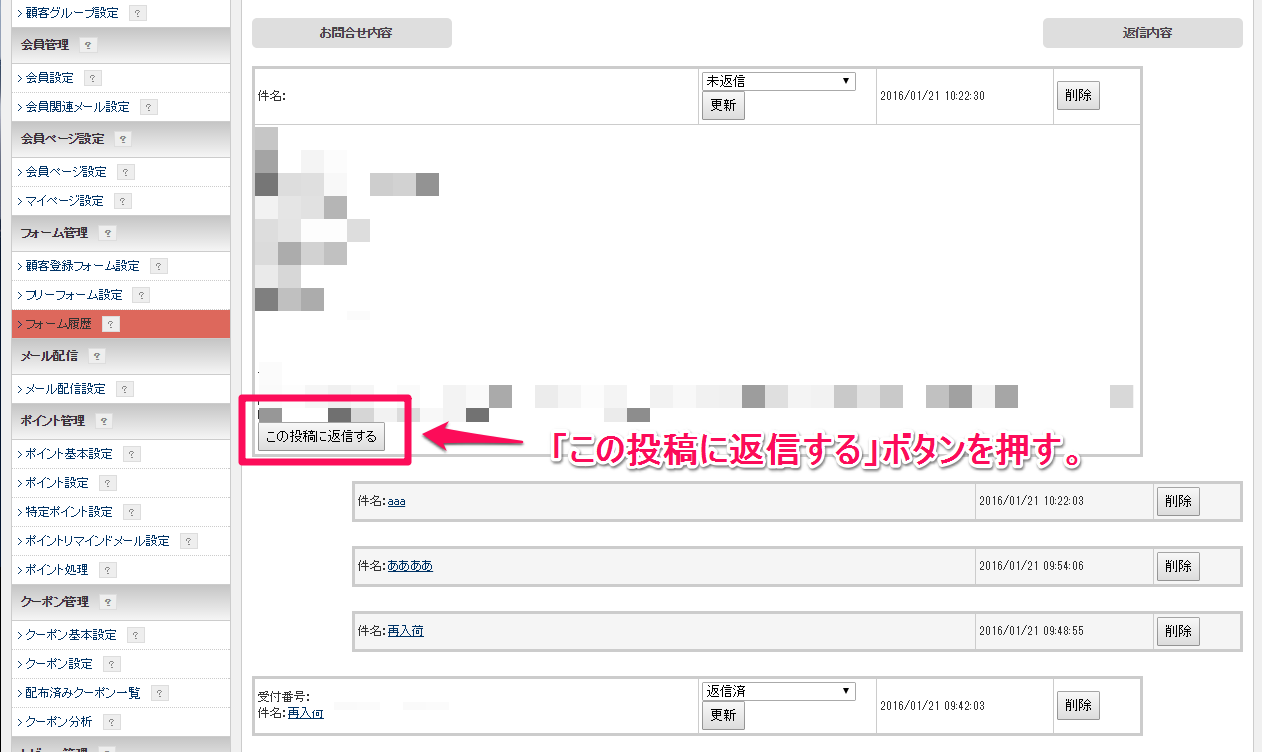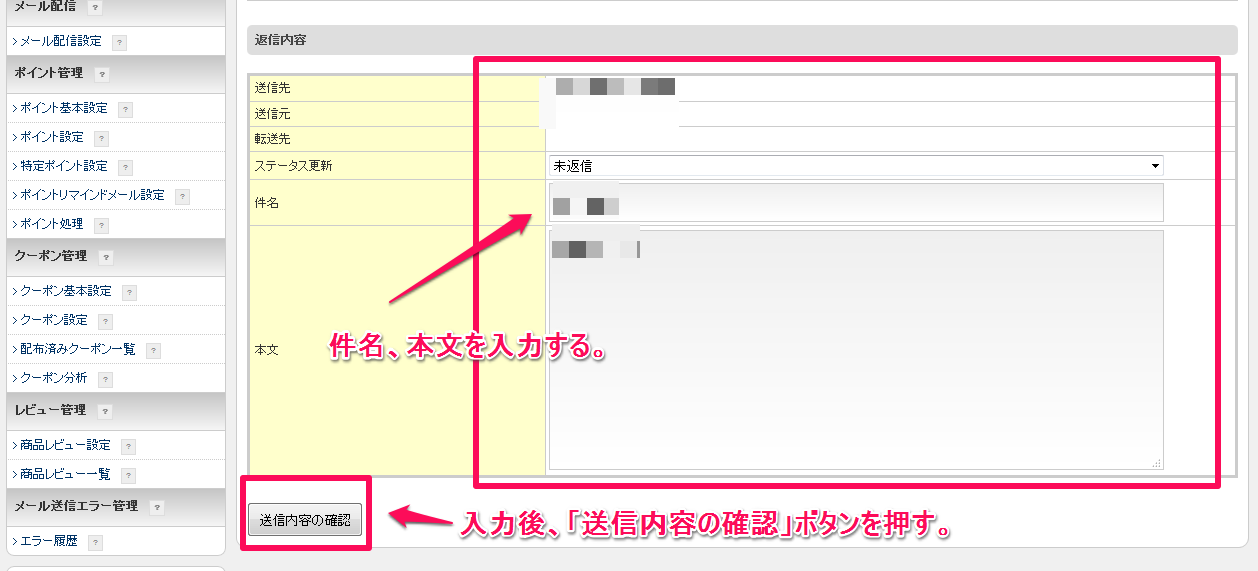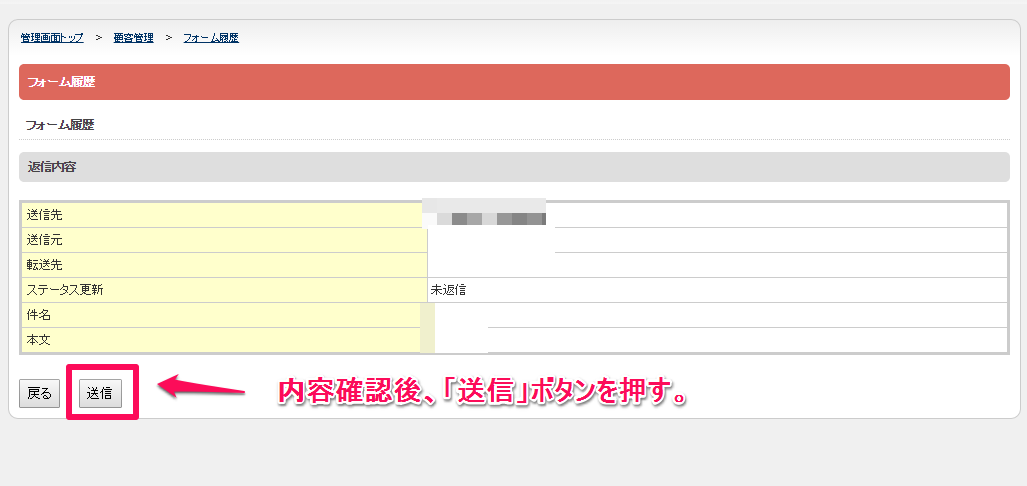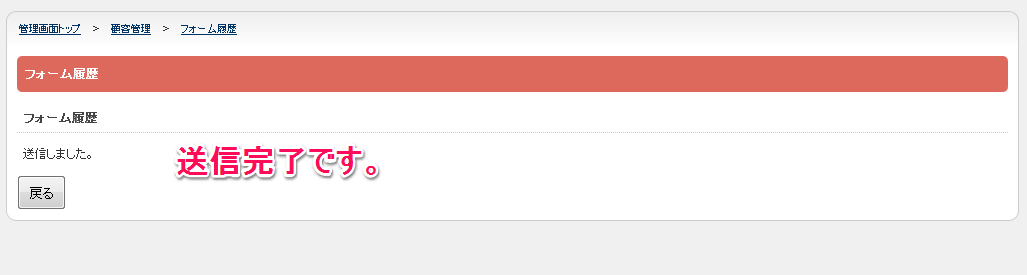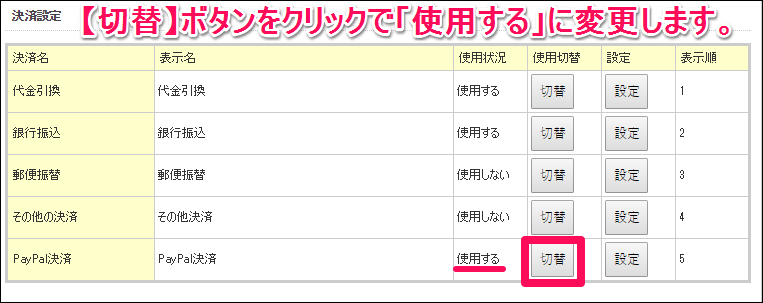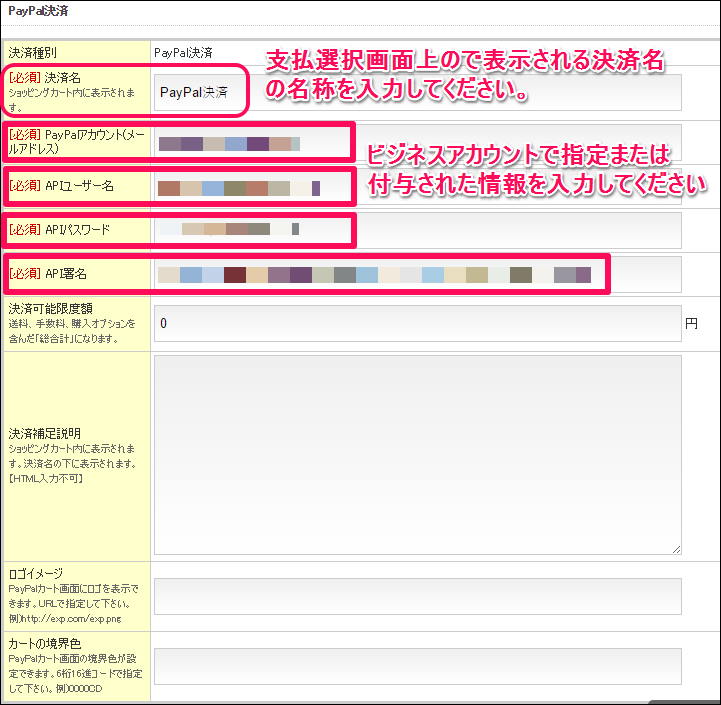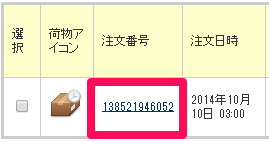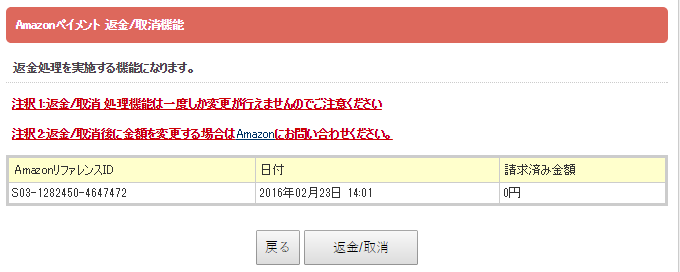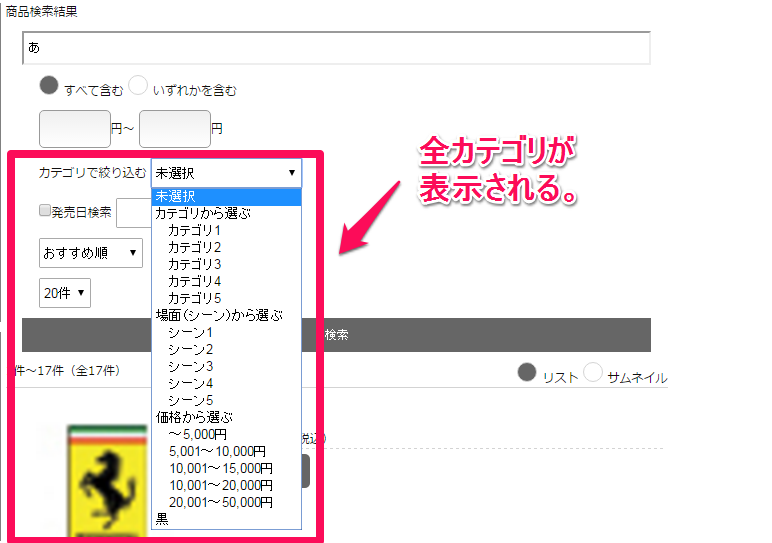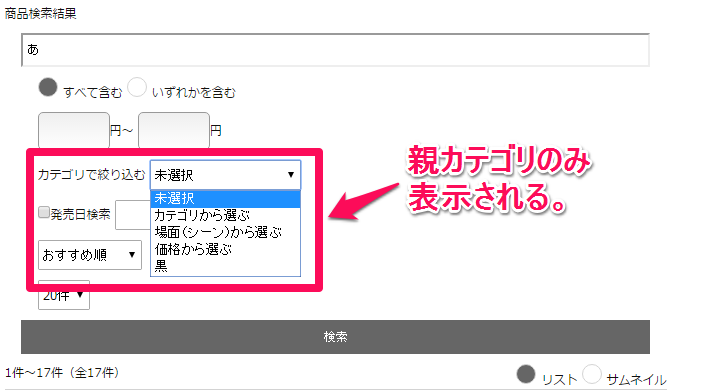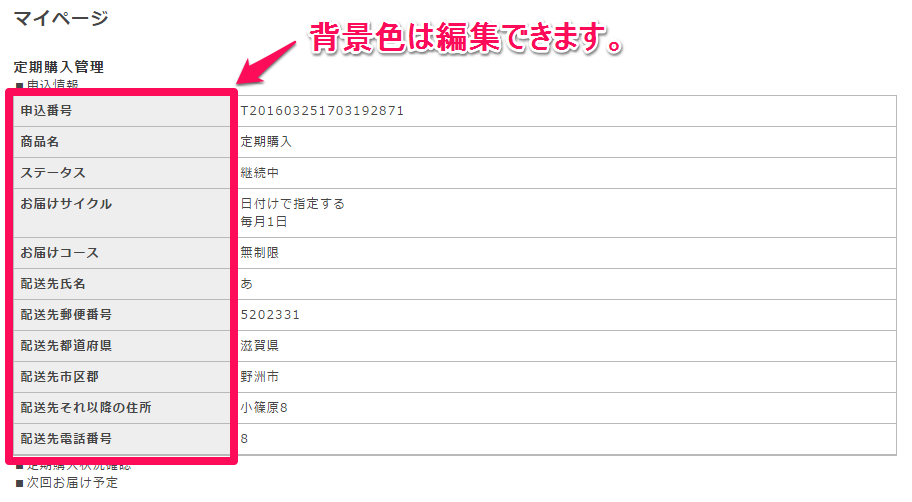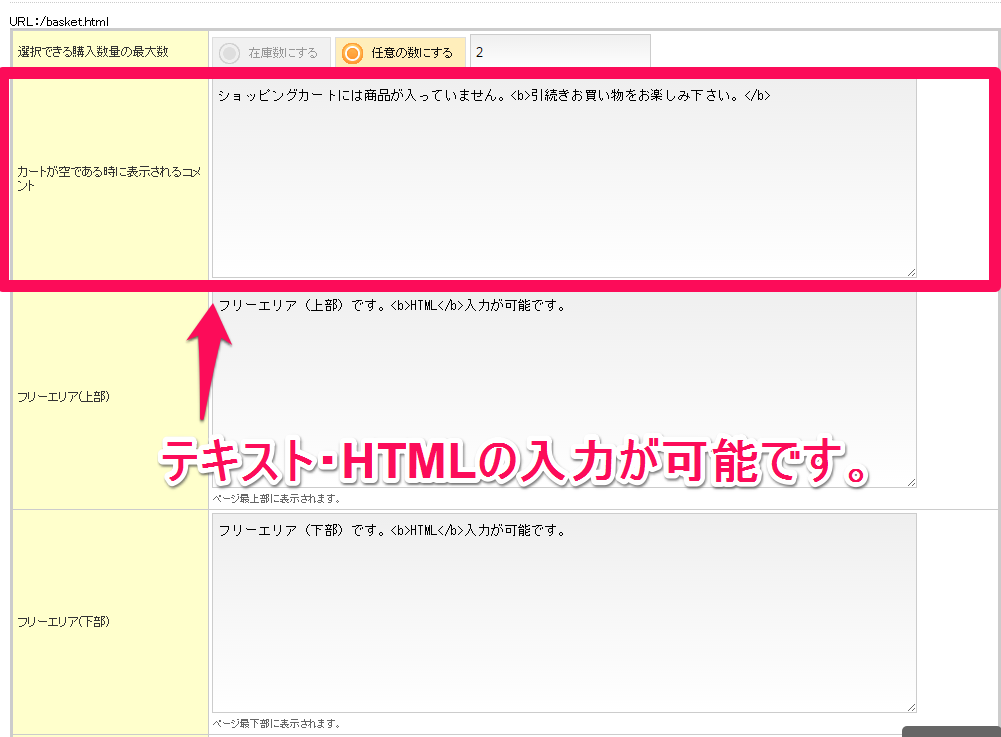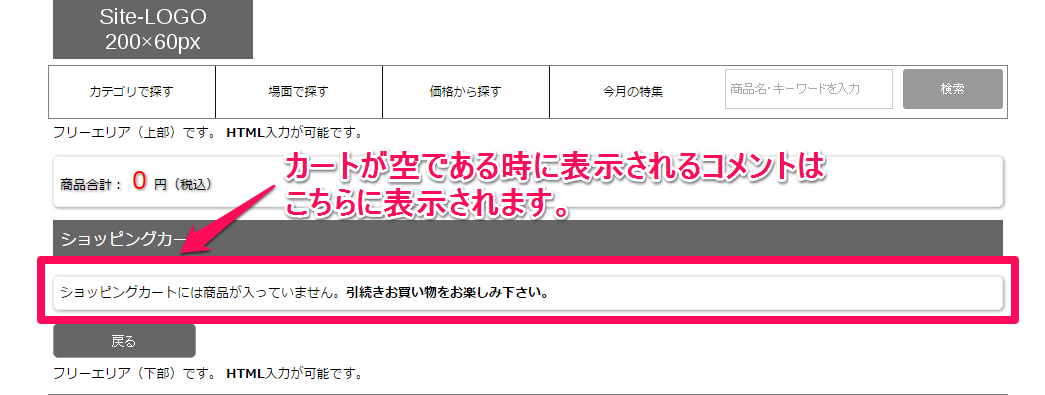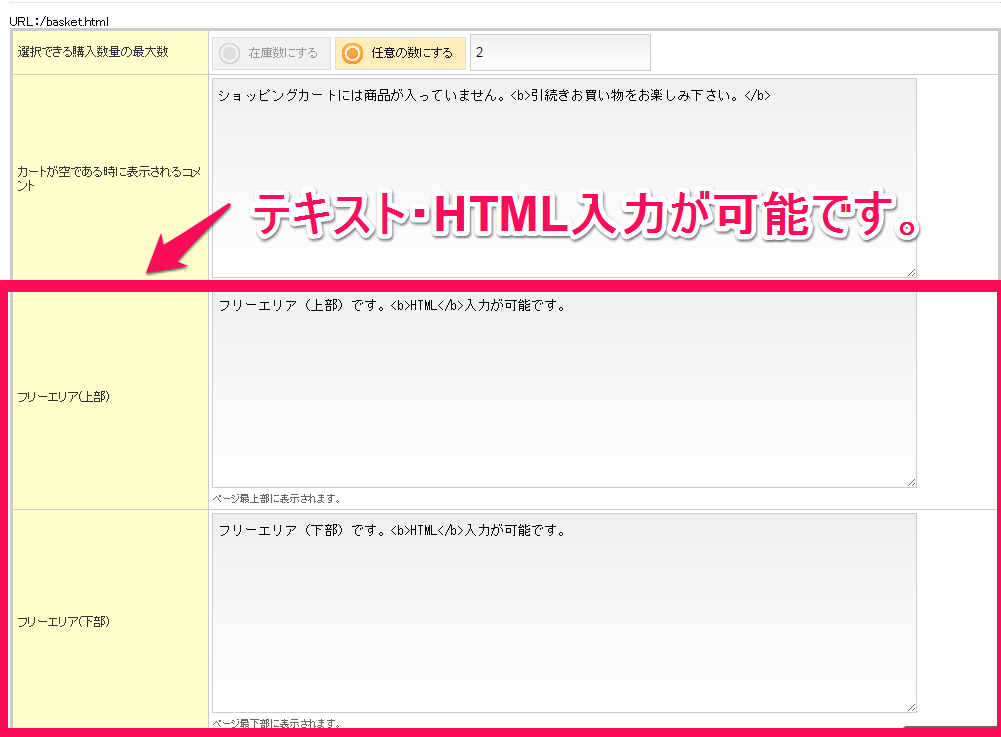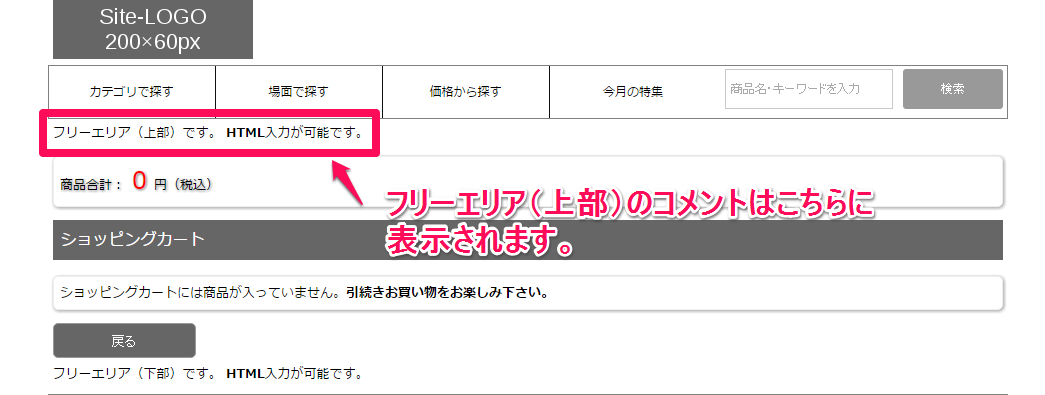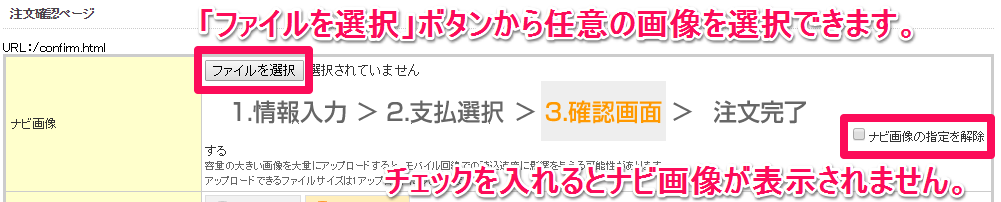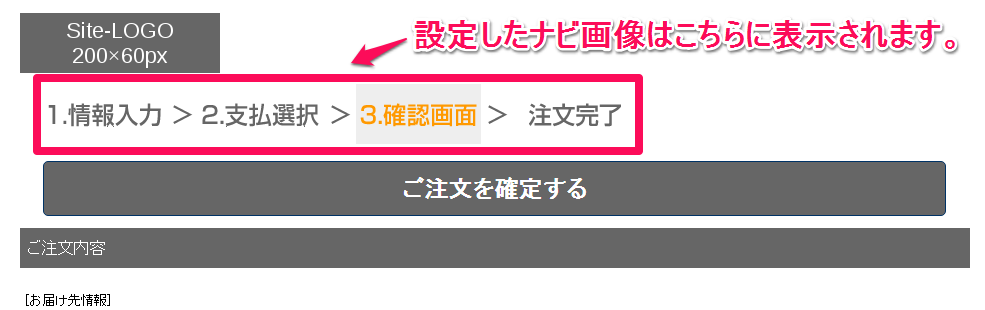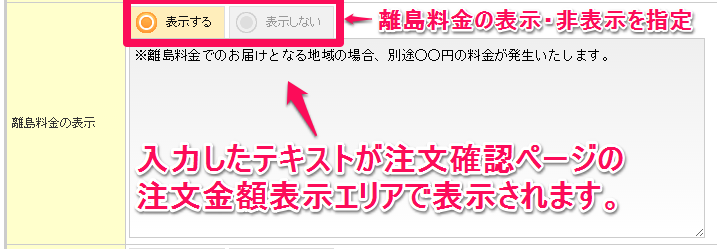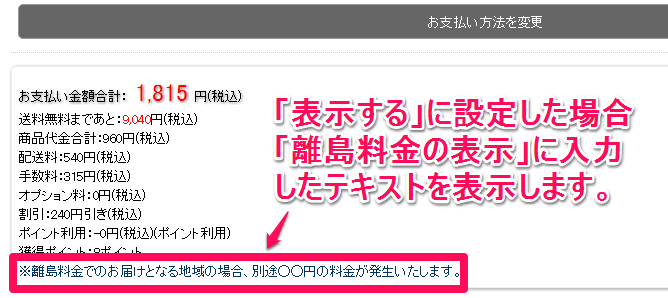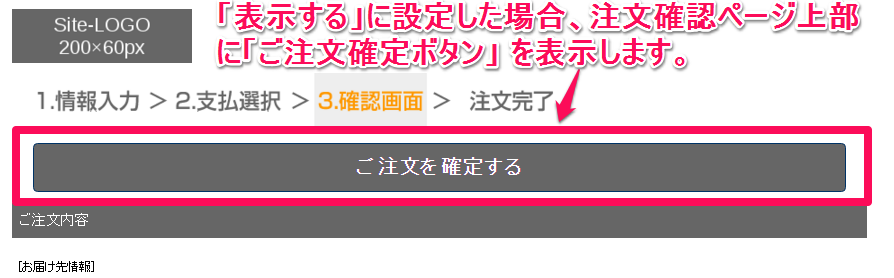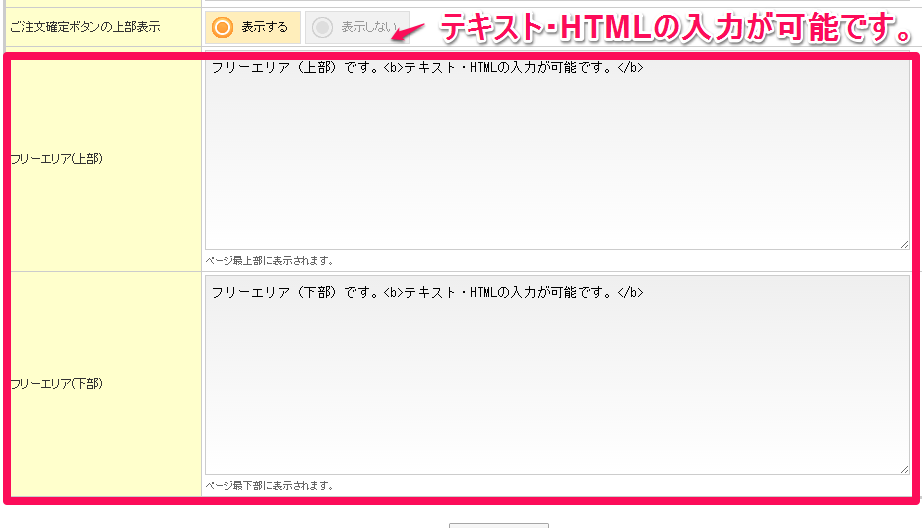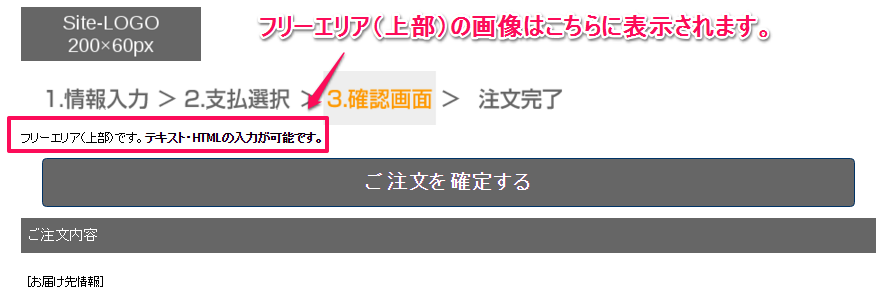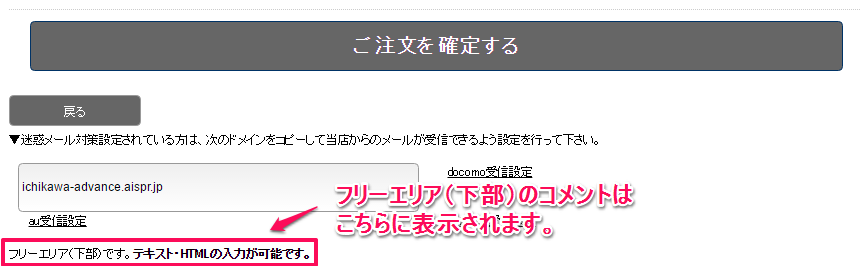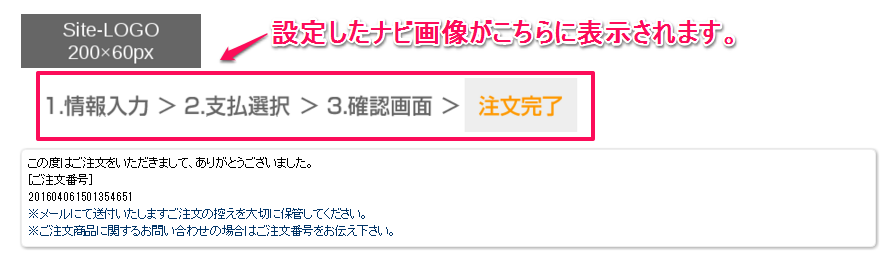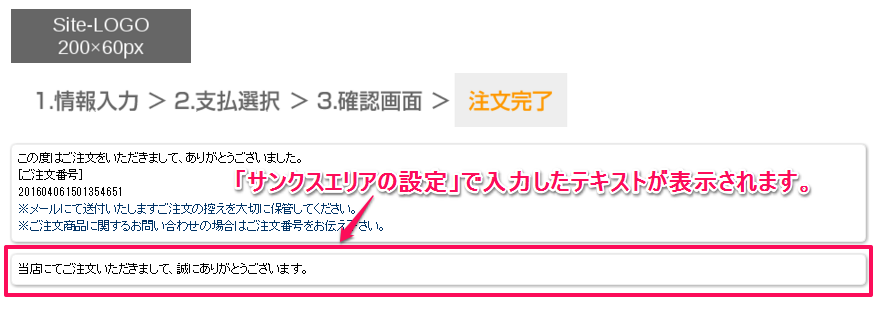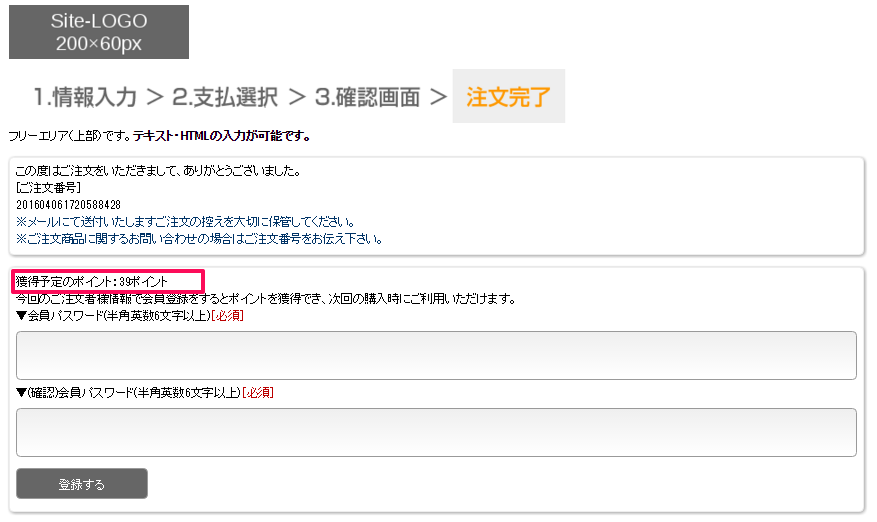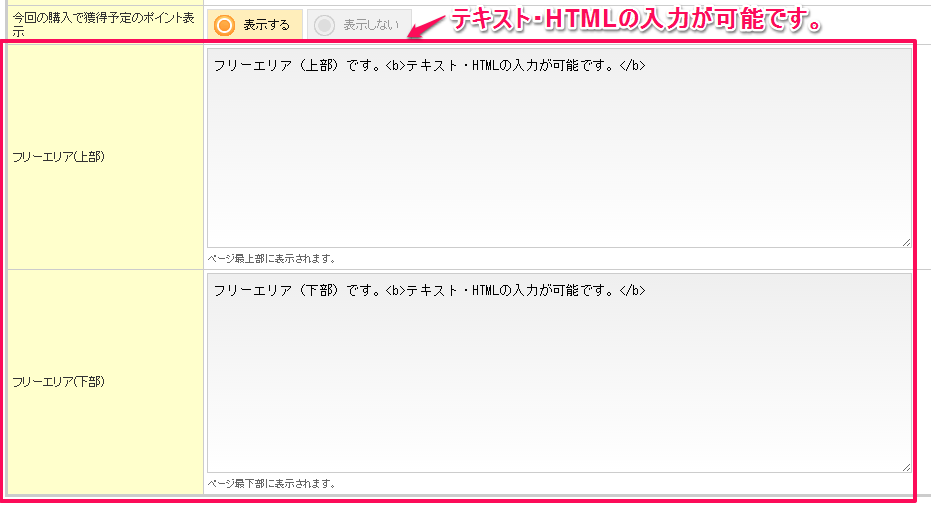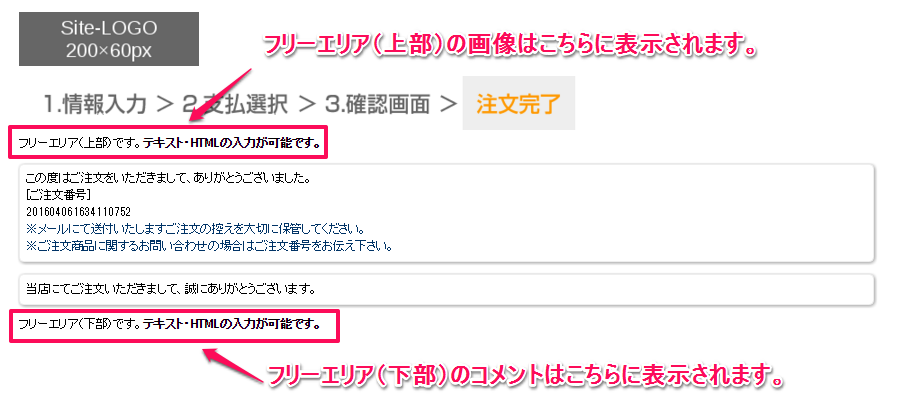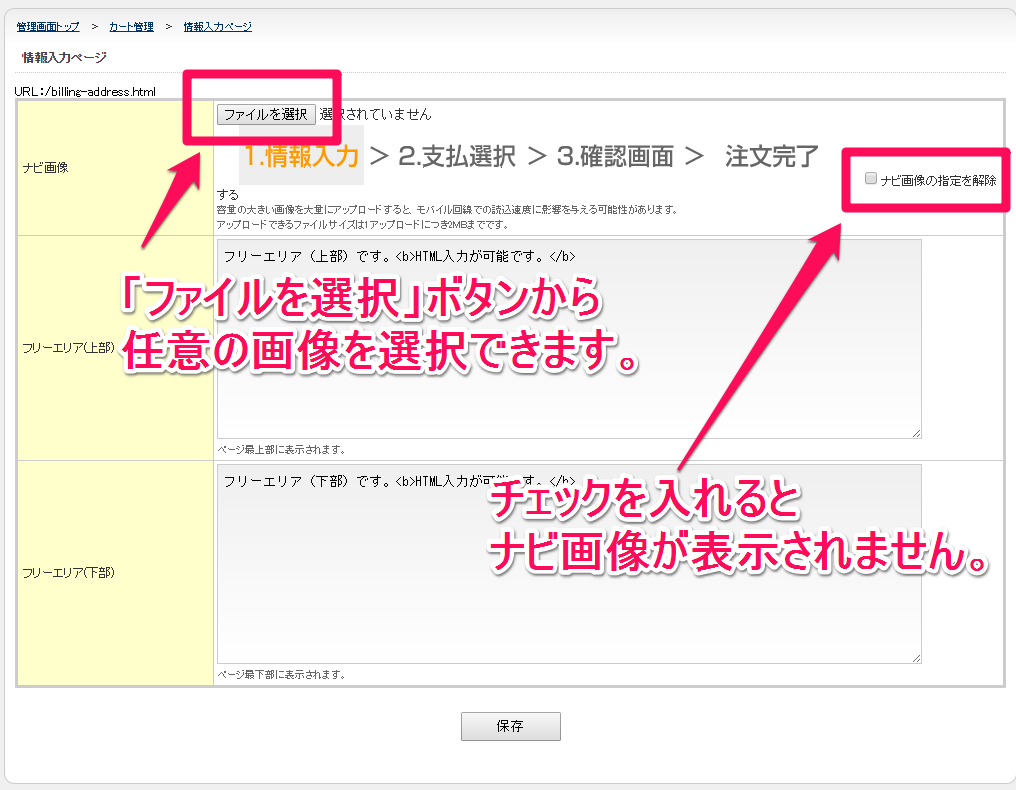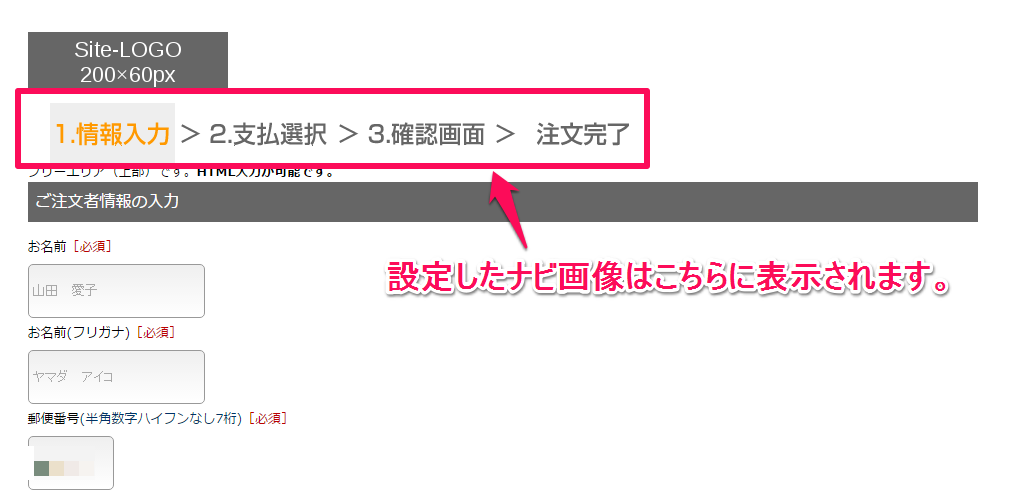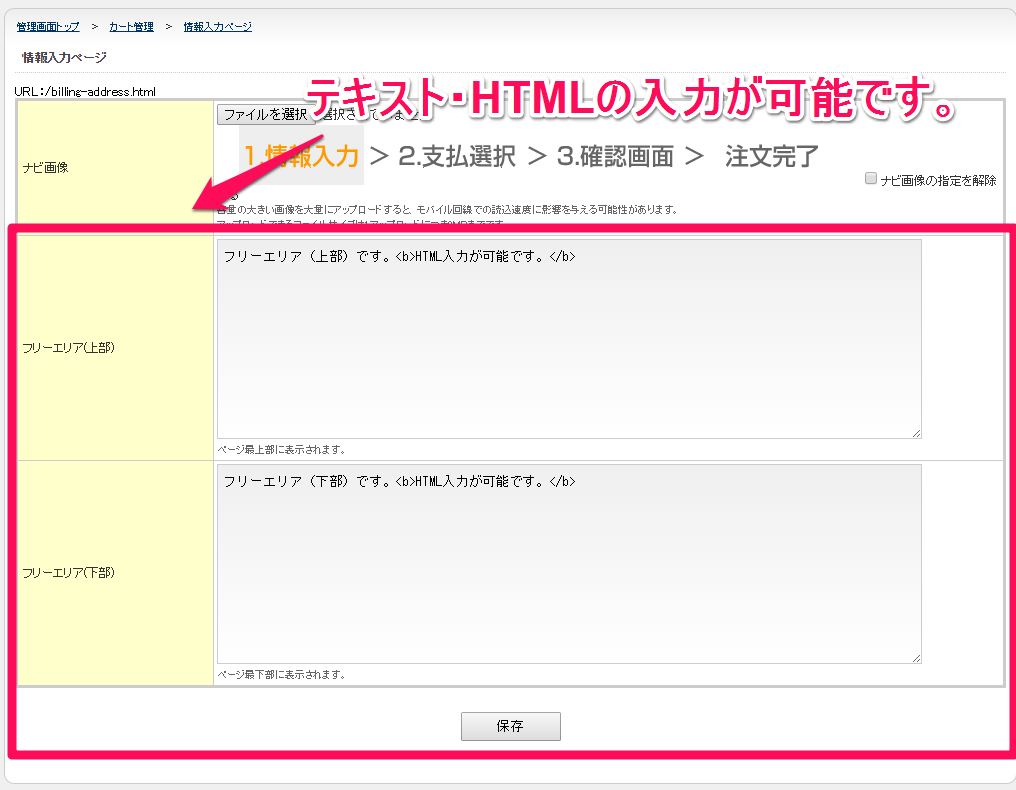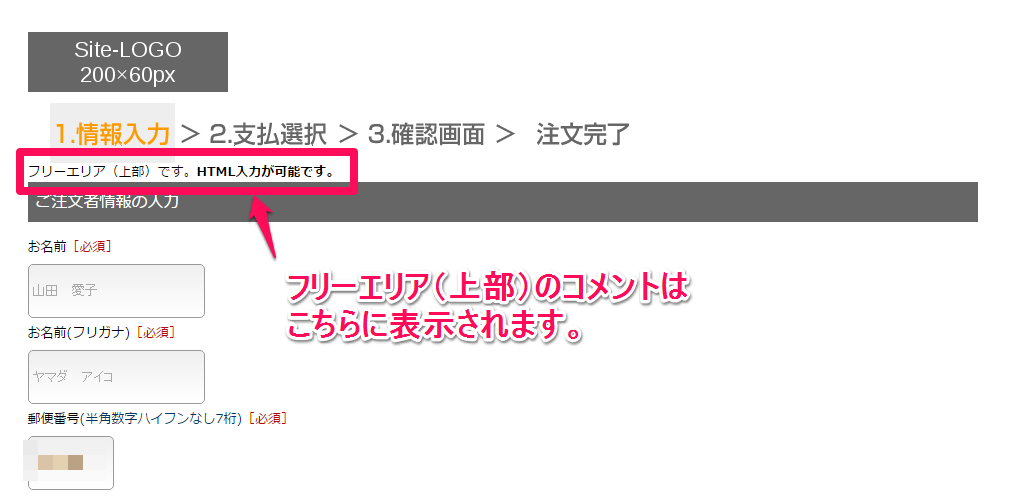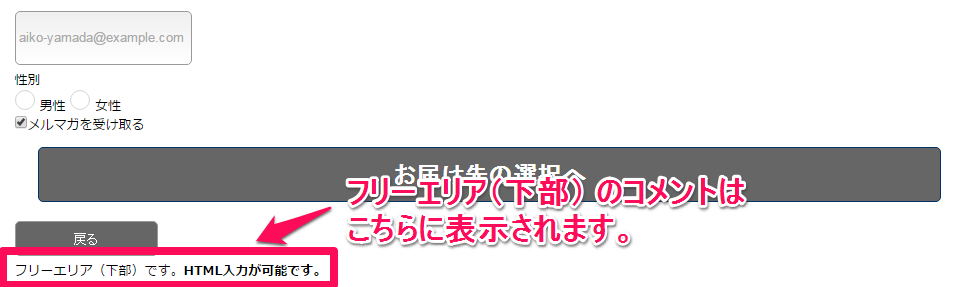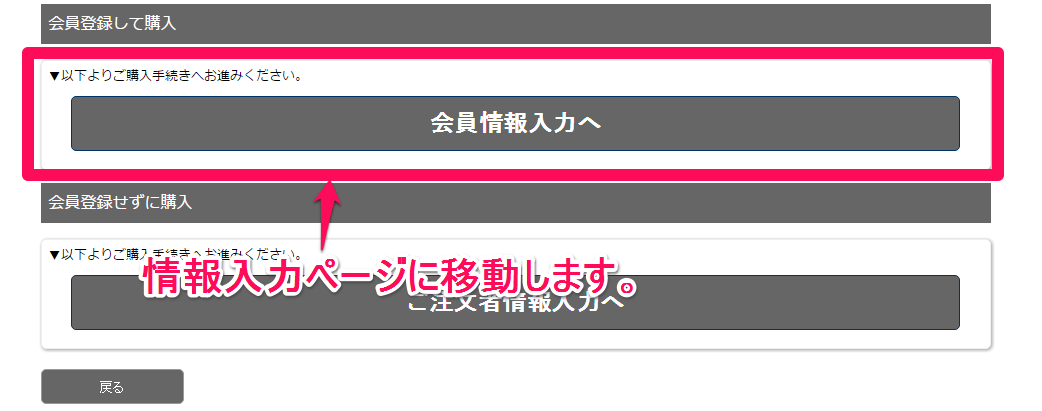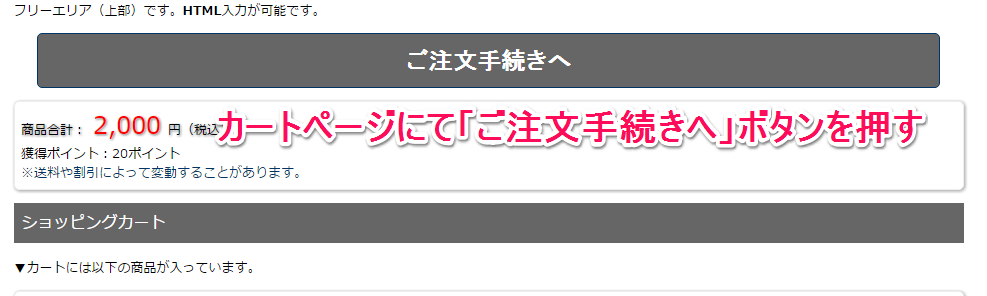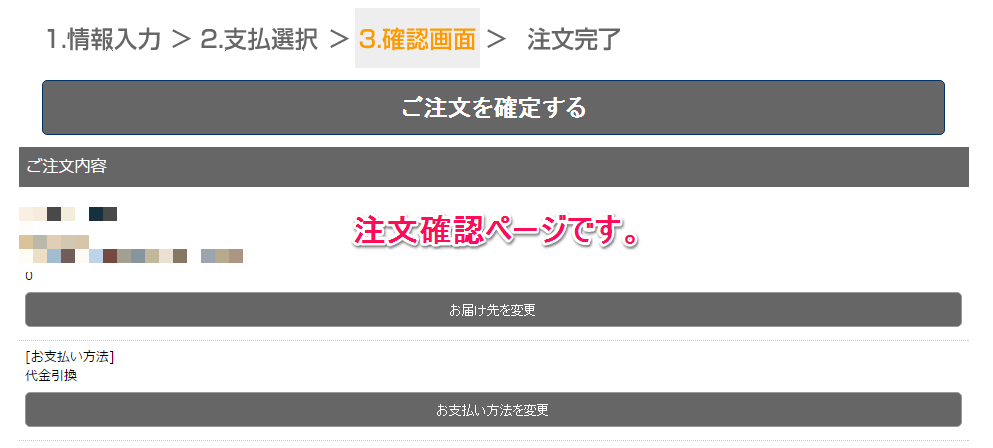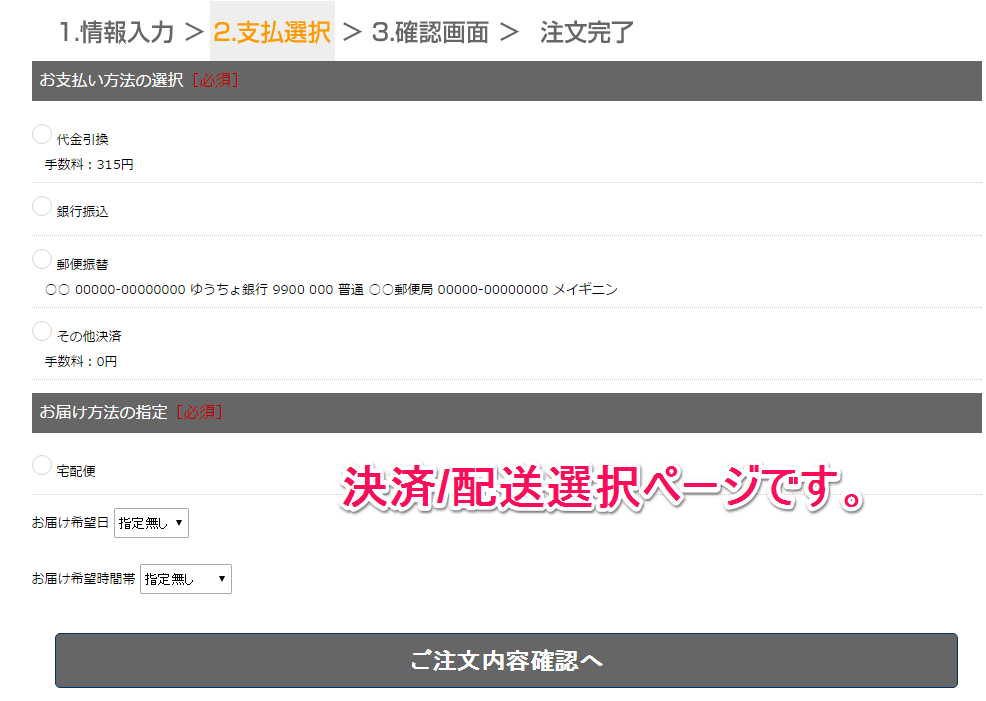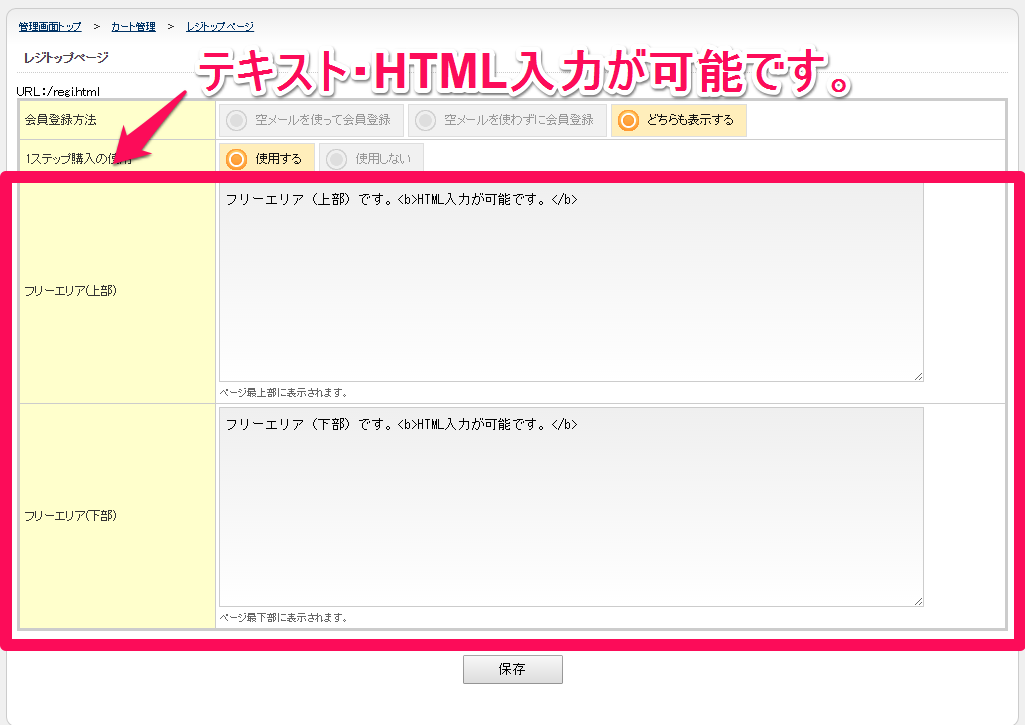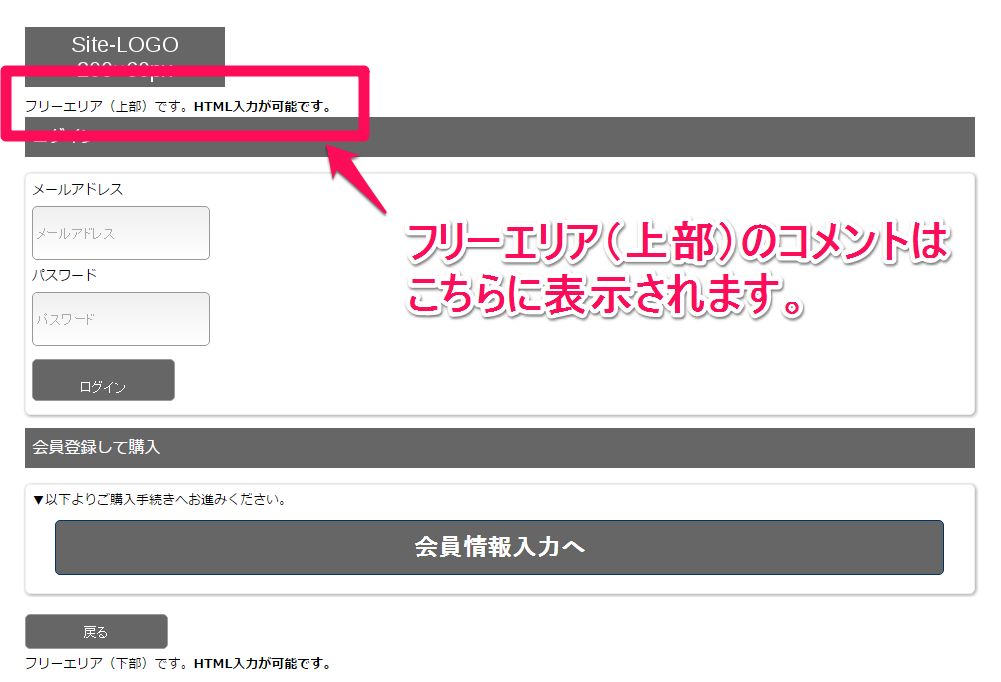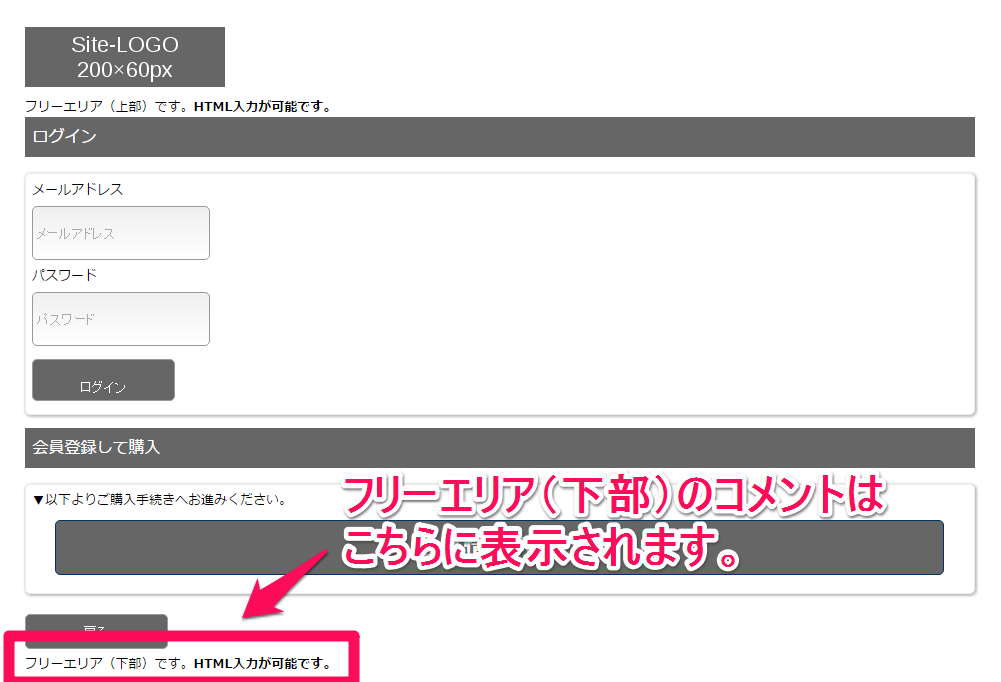サイト管理>レイアウト作成で作成いただいたレイアウトの設定箇所についての説明になります。
- 各種フリーページ
- サイト管理>ページ作成 にて、該当ページの「編集」ボタンより詳細設定画面に進んでいただき、「レイアウト選択」箇所にて、任意のレイアウトを選択します。
※サイト管理>ページ作成で作成いただいているページです。
- カテゴリページ
- デフォルト・・・サイト管理>ページ作成にて、TOPページに設定いただいているページの「レイアウト選択」に設定されているレイアウトが適用されます。
- カテゴリ個別に設定・・・商品管理>商品カテゴリ設定にて、該当レイアウトの「レイアウト選択」箇所を調整します。
- お知らせページ
- サイト管理>お知らせ管理の「お知らせ詳細ページ共通レイアウト選択」箇所を調整します。
- カートページ
- カート管理>基本設定から「カートページレイアウト選択」「レジページレイアウト選択」を調整します。
- カートページレイアウト選択・・・以下のURLに適用されます
- レジページレイアウト選択・・・以下のURLに適用されます
「https://ssl.aispr.jp/ショップID/cart/basket.html」
「https://ssl.aispr.jp/ショップID/cart/regi.html」
「https://ssl.aispr.jp/ショップID/cart/confirm.html」
「https://ssl.aispr.jp/ショップID/cart/thanks.html」
- 商品詳細ページ
- 商品管理>基本設定の「商品ページ共通レイアウト選択」箇所を調整します。
- 商品検索ページ
- 商品管理>基本設定の「商品ページ共通レイアウト選択」箇所が適用されます。
- 各種フォームページ
- 顧客管理>顧客登録フォーム設定の「レイアウト選択」箇所を調整します。
※顧客管理>フリーフォーム設定で作成いただいているフォームページです。
- マイページ
- 顧客管理>マイページ設定の「レイアウト選択」箇所を調整します。